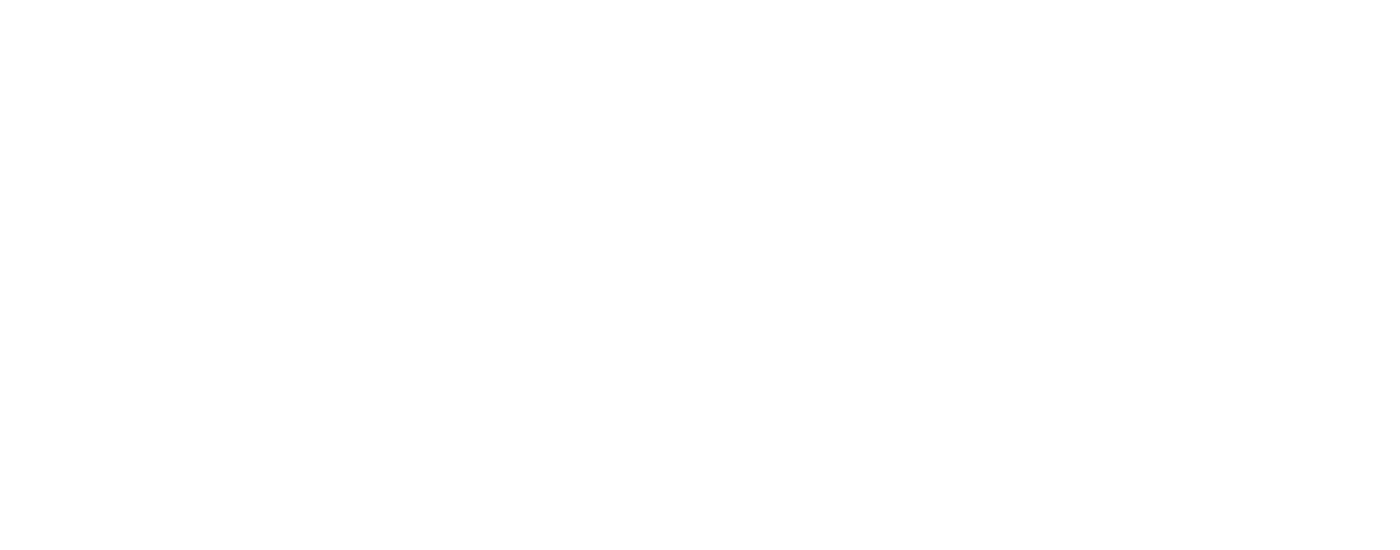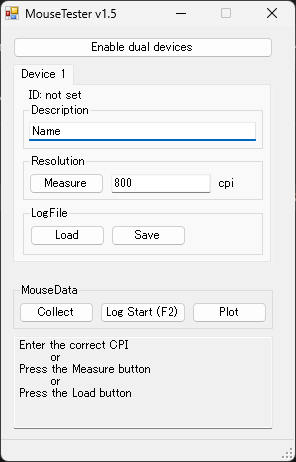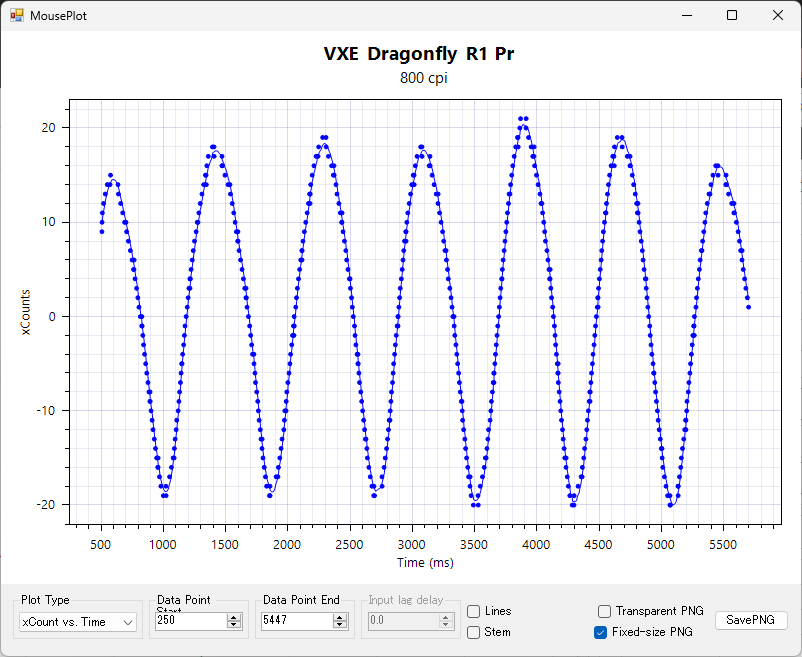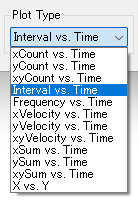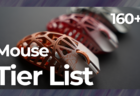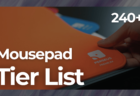ゲーミングマウスの簡易的なテストツール「Mouse Tester」について

マウスの簡易的なテストが行えるアプリケーション「Mouse Tester」について解説します。
Mouse Testerとは
Mouse Testerとは、その名前の通りマウスのテストが行えるアプリケーションです。
- センサーがトラッキング不良を起こしていないか確かめる
- ジッターがどれくらい発生しているか確かめる
- センサーの遅延を測定する(マウス2台を使って比較する)
Mouse Tester v1.5.3のダウンロード
MouseTester v1.5.3 は以下のURLで配布されています。
Mouse Testerの使い方
Mouse Testerを起動すると、まず以下のような画面が出てきます。
- Enable dual devices:2台のマウスを記録する機能(センサー遅延測定などに活用できる)
- Description:タイトル入力欄(出力されるグラフにも表示される)
- Resolution:DPI入力欄(この値によって一部の出力データの結果が変動する)
- LogFile
- Load:CSVファイルを開く
- Save:CSVファイルとして保存
- MouseData
- Collect:このボタンを押した後、クリックを長押ししている間だけデータを記録し、離すと終了
- Log Start (F2):このボタンを押すかF2キーでデータの記録を開始し、再度ボタンを押すかF2キーで終了
- Plot:記録したデータを出力する
項目が多くて分かりづらいのですが、実際に使うときは以下のような流れになります。
- Descriptionにマウス名称を入力
- ResolutionにDPIを入力
- Log Start (F2) を押してデータの記録を開始
- F2キーを押して記録を終了
- Plotを押して記録したデータを出力する
記録したデータをもとに、このようなグラフが出力されます。
左下のPlot Typeからグラフの種類を選択します。なんとMouse Testerでは12種類ものグラフを出力できます。
のちほど簡単な使い方を解説するので、全部覚えなくても大丈夫です。
- xCount vs. Time
- yCount vs. Time
- xyCount vs. Time
- Interval vs. Time
- Frequency vs. Time
- xVelocity vs. Time
- yVelocity vs. Time
- xyVelocity vs. Time
- xSum vs. Time
- ySum vs. Time
- xySum vs. Time
- X vs. Y
Mouse Testerでできること
センサーがトラッキング不良を起こしていないか確かめる
センサーがトラッキング不良を起こしていないか、Sum (xSum, ySum, xySum) のグラフで確かめることができます。
通常、Sumグラフは綺麗な線を描きますが、センサーが動作不良を起こしていると波形が乱れます。
ジッターがどれくらい発生しているか確かめる
ジッターがどれくらい発生しているかをX vs. Yのグラフで確かめることができます。
最近のマウスセンサーではなかなか気付けないかも。
また、グラフ上では違いが見いだせても、実際に使用している最中にはなかなか気付けるようなものではありません。
ポーリングの一貫性を確かめる
ポーリングの頻度・間隔に一貫性があるかをInterval vs. Time と Frequency vs. Time のグラフで確かめることができます。
たとえばポーリングレート1000Hzに設定すると、グラフは1ms付近でまとまります。
ポーリングの頻度や間隔にズレが生じていても、ほとんどの場合はマウス側の問題ではなく、PCやUSBコントローラーの処理の問題であるケースが非常に多いです。
高ポーリングレートのマウスやキーボードの動作の安定性は、独立したUSBコントローラーにより制御されるUSBポートを備えたマザーボードにより改善される可能性があります。
センサーの遅延を測定する(マウス2台を使って比較する)
Enable dual devices で2台のマウスを記録します。
片方のマウスにもう片方のマウスをぶつける方法と、マウス2台をくっつけて同時に動かす方法があります。
Mouse Testerに関するQ&A
Mouse Testerに関するよくある質問をまとめました。
Countsの波形が乱れているけど大丈夫?
PixArt PMW 3389やLogicool HeroセンサーでCountsのグラフを出力すると、波形が大きく乱れることがあります。しかし、このような波形が出てもセンサーに問題はあるケースは極めて稀です。
波形が乱れる主な原因として「ポーリングの間隔のズレ」が挙げられます。
Countsは1回のポーリングごとのセンサーの移動量をグラフにしたものです。
ポーリングは常に同じ間隔で行われるのが理想ですが、実際のところポーリングの間隔にはズレが生じていることが多いです。これはFrequency vs. Timeのグラフで確認できます。
Countsグラフはセンサー以外の要因で波形が乱れる可能性があるので、センサーがトラッキング不良を起こしていないか確かめたい場合はSumグラフを見るほうが確実です。
最後に
今回はマウスの簡易的なテストが行えるアプリケーション「Mouse Tester」について解説しました。