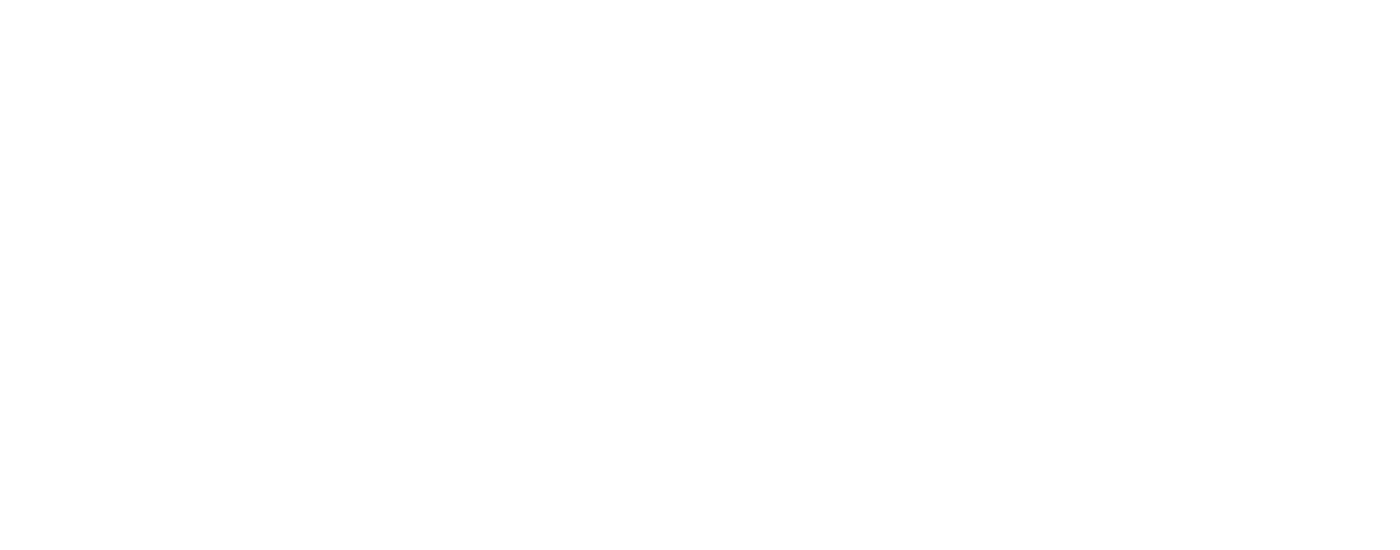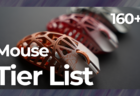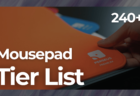ゲーミングマウスの「DPI」について解説

この記事では、マウスの「DPI」という用語について詳しく解説します。
マウスの「DPI」とは
DPI (Dots Per Inch)
= マウスを1インチ(2.54cm)動かしたとき、カーソルが何ドット動くか
つまり、マウスを動かしたときのカーソルの移動距離をあらわすものです。例えば400dpiに設定すると、マウスを「1インチ」動かすごとに カーソルが「400ドット」動きます。
※Windows側のマウス感度設定が5 (標準) の場合
そもそも「ドット」という単位にあまり馴染みがないので、「400ドット」と言われてもどの程度かイメージしづらいですよね。とても分かりづらい表し方だと思います。
最適なゲーミングマウスのDPIは?
ゲーミングマウスのDPIはどれくらいの数値に設定すればいいのか。個人的には 400dpi か 800dpi が無難だと思っています。ほとんどの場合は 1600dpi も許容値だと思います。
マウスセンサーがエラーを吐きづらいことと、ゲームの感度を細かく調整できることの二つが大きな理由です。これについて詳しく解説していきます。
低DPIならセンサーが正確にトラッキングしてくれる
上記の「DPI」についての解説から考えると、dpiが高ければ高いほど、より細かな動きまでセンサーが読み取ることになります。
しかし一般的に、DPIが高ければ高いほど「ネガティブアクセル」や「カーソル飛び」といったエラーが発生しやすくなると言われています。
ネガティブアクセル
= マウスを高速で移動させた際、センサーが動きを正確に検知できず、マウスの動きに対してポインタの移動量が少なくなってしまう現象のこと。
カーソル飛び
= 何らかの原因でセンサーが誤検知を起こし、意図しない方向にカーソルが突然飛んだりする現象のこと。読み取り表面との相性問題、センサー側の不備など、原因は多岐にわたる。
その理由の一つとして、DPIが高くなれば高くなるほどデータの量が増えるため、センサーやマイクロコントローラの処理が追い付かなくなるということが挙げられます。
他にもさまざまな原因が考えられますが、低dpiのほうがセンサーのエラーが発生しづらいことはPixArt製の各種センサーの仕様書からも確認することができます。
例えば「PixArt PMW3389」のデータシートには、「5000dpiに設定して秒速200インチで移動させたときのエラーレートは1%」と記載されています。 ※PixArt公式サイトよりダウンロード可能
これは驚異的な数字です。よほど高dpiに設定してマウスを高速で移動させない限り、ほぼ正確に動きを検知することを意味しています。さすがは高性能センサーといったところ。
PixArt PMW3360のデータシートには「エラーレート1%」、PixArt PMW3330には「エラーレート3%」という文言。こちらはdpi設定値などのテスト条件の記載がありません。
センサーの仕様上、低dpiのほうがセンサーが高精度なレスポンスを示します。
ただ、最近の高性能なセンサーを搭載したマウスであれば、よほどdpiを高く設定しない限りはほぼ影響ないと考えていいでしょう。その許容値はセンサー性能によって変わることには注意。
低DPIならマウス感度を細かく調整できる
「eDPI」とは、異なるマウスで同じマウス感度を共有するための数値です。eDPIの計算方法はとても簡単で、「DPI」と「ゲーム内感度」を掛け算するだけです。
eDPIを求める計算式
マウスのDPI × ゲーム内感度 = eDPI
以下の4つはDPIとゲーム内感度が違いますが、eDPIはすべて同じです。
- 400DPI × ゲーム内感度2.00 = 800eDPI
- 800DPI × ゲーム内感度1.00 = 800eDPI
- 1600DPI × ゲーム内感度0.50 = 800eDPI
- 3200DPI × ゲーム内感度0.25 = 800eDPI
この計算式から、低DPIのほうがマウス感度を細かく調整できることも分かります。試しに、400DPIと3200DPIでマウス感度を0.01だけ下げてeDPIを計算するとこうなります。
- 400DPI × ゲーム内感度1.99 = 796eDPI
- 3200DPI × ゲーム内感度0.24 = 768eDPI
見ての通り、DPIが低いほうがゲーム内感度を変えたときのeDPIの変動が少ないです。
マウスのDPIに関する豆知識
DPIを中途半端な数値にすると少し面倒
ソフトウェアに対応しているマウスの場合、DPIを50や100刻みの細かな数値に設定できます。ただしセンサーによって最小・最大値が定められています(例:400~16,000dpiなど)
ソフトウェア非対応のマウスの場合、あらかじめ決められた数値にしか変更できません。例えば 400 / 800 / 1600 / 3200dpi など。ある程度定まった数値が使われることが多いです。
例えば 900dpi や 1400dpi など、一般的にあまり使われていないDPIに設定していると、マウスを買い替えたときに同じ数値に設定できない可能性があります。
ただしゲーム内のマウス感度は、先ほど解説した「eDPI」でほぼ同じ感覚になるよう調整できるので、そこまで大きな問題にはなりません。ちょっと面倒ってくらいです。
「DPI」と「CPI」は同じ意味
DPI (Dots Per Inch)
= マウスを1インチ(2.54cm)動かしたとき、カーソルが何ドット動くか
CPI (Counts Per Inch)
= マウスを1インチ(2.54cm)動かしたとき、カウントが何度行われるか
「DPI」と「CPI」はほとんど同じ意味と思っていいです。
メーカーによって表記が分かれますが、数値が高ければ高いほど、マウスを動かしたときのカーソルの移動量が多くなるのに変わりありませんし、その移動量も同等です。
「DPIズレ」が発生している場合も
2種類のマウスを400DPIに設定して同じ距離を動かしても、カーソルの移動量が同じとは限りません。DPIは絶対ではなく、機種によっては「DPIズレ」が起きている場合があります。
ほとんどの場合は言われてみて気付く程度の細かなズレですが、中にはPCに繋いだ直後に体感できるほどズレているものもあります。
センサー自体を疑うのが自然ですが、考えられる原因はさまざまですし、意外なところでも微妙に変化します。例えば、ソールの厚さはセンサーと読み取り面の距離に影響しますし、センサーは必ずしもマウスパッドの一番上の面を読み取るとは限りません。
結局はゲーム内感度で調整してしまえばいいので、あまり気にしなくてOK。
eDPIが同じでも操作感が異なるケース
先ほど解説した「eDPI」が同じ(マウスを動かしたときのカーソルの移動量が同じ)でも、DPIの数値によってカーソルの滑らかさが異なり、操作感が変わることがあります。
例えばeDPIを2000に合わせたいとき、
- 400dpi ゲーム内感度1.0
- 4000dpi ゲーム内感度0.1
この場合、後者のほうがカーソルが滑らかに動きます。しかし「滑らかに動く」は必ずしも有利に働くわけではなく、細かな手ブレまで拾ってしまうので安定しづらいという見方もあります
逆に、低DPIでは細かな動きを拾いづらいです。これは「ノイズが少ない」と表現されることもあります。細かなエイムを要求される『Counter-Strike: Global Offensive』では低DPIの採用例が多いです
先ほど挙げた例のようにdpiに極端な差があると違いを実感しやすいですが、実用的な数値ではそこまで変化がなく、あくまで感覚的なものです。豆知識として頭の片隅に入れておいてください。
まとめ
マウスの「DPI」について詳しく解説してきました。
結論として、DPIの設定に困ったら 400dpi か 800dpi が無難です。1600dpi も許容値なので、モニターが高解像度だったり普段のマウス感度が低すぎると感じたら検討しましょう。
- DPIを上げすぎるとセンサーがエラーを吐きやすい(正確なトラッキングを妨げる)
- 低DPIのほうが感度を細かく調整できる
要点はこの2つです。この記事が参考になれば幸いです。