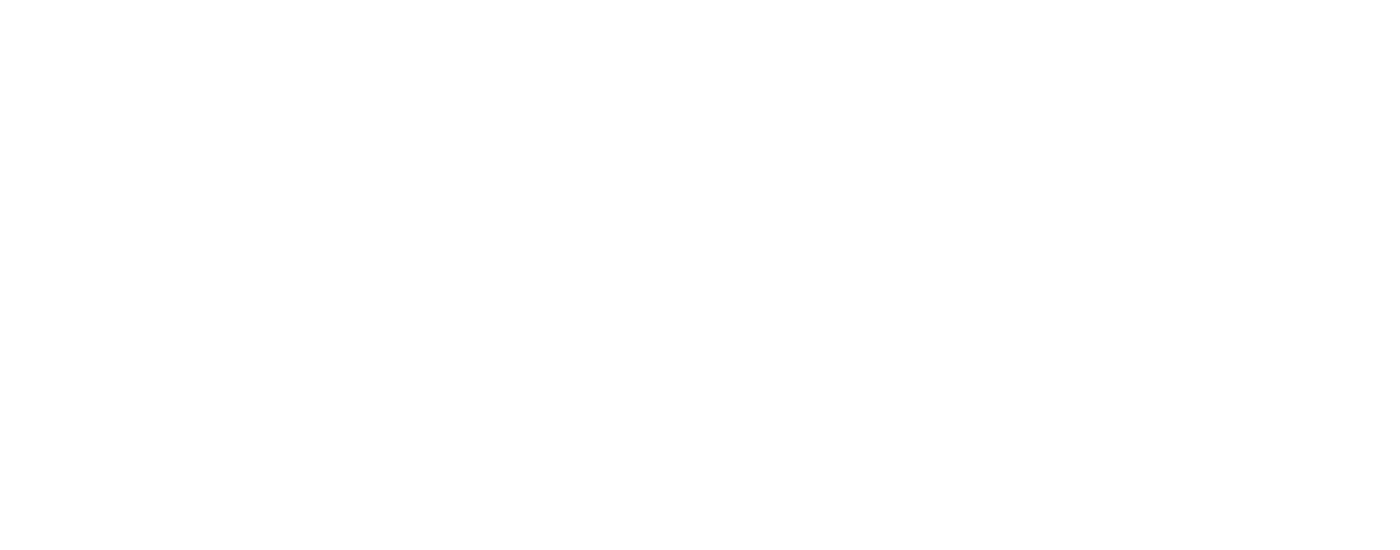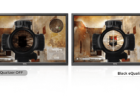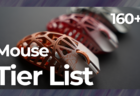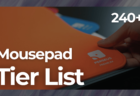「Pixio PX276」レビュー。圧倒的コスパを誇るWQHD解像度ゲーミングモニターは「144hz駆動」「応答速度1ms」でゲーミングも快適

現状ではFull HD(1920×1080)解像度のゲーミングモニターが主流ではありますが、最新CPUやグラフィックボードの性能が引き上がったことで、WQHD(2560×1440)や4K(3840×2160)といった高解像度のモニターを選択するゲーマーも増えてきたように思います。
そこで当記事では、コストパフォーマンスに優れており既存のFull HDモニターから買い替えるのに最適と言える機種、WQHD解像度ゲーミングモニター「Pixio PX276」の実機レビューを行います。
レビューサンプル提供: Pixio Japan
「Pixio PX276」 実機レビュー
 驚きのコスパを誇るWQHD解像度ゲーミングモニター
驚きのコスパを誇るWQHD解像度ゲーミングモニター
「Pixio PX276」はWQHD(2560×1440p , 2K)解像度で144hz駆動 / 応答速度1msのゲーミングモニター。OSDやFreeSyncにも対応しており、ディスプレイの縁を取り除いたベゼルレスデザインを採用しているなど、低価格にもかかわらず機能面にこだわりが見られる製品。
- Pixio Japan 公式サイト : https://www.pixiogaming.jp/
- Pixio PX276 製品ページ : Pixio Japan | Best Gaming Monitor | PX276
圧倒的なコストパフォーマンス
何と言っても注目すべきは 39,960円 (2018/8/7時点) という販売価格。
以下、同スペック帯の製品と比較した表を見てもらえれば、WQHD解像度の高スペックなゲーミングモニターがこの価格で手に入ることの凄さがすぐに分かるかと思います。
- 解像度
- 画面サイズ
- リフレッシュレート
- 応答速度
- その他機能
- 価格 2018/8/7時点
- 製品ページ
となると気になるのが「何故この価格で提供できるのか?」という点です。
PixioJapanを運営している株式会社KODAWARIの中の人曰く、「広告や宣伝にかける費用をできるだけ抑えることで、高品質なモニターを低価格で販売できている」とのこと。ゲーミングモニター市場にはいくつかの大手ブランドが君臨する中、ユーザー目線に立った展開をできるのは凄い。
カタログスペックを見る限り、同スペック帯の他社製品と比べて圧倒的に低価格ながら、とにかくゲーミングに適した機能を詰め込んだモニターといった印象を受けました。早速、Pixio PX276を実際に使用し、詳細なレビューをお伝えしていきます。[toc heading_levels=”2,3,4,5″]
製品到着から使用開始まで

Pixio PX276が到着してから使用開始までの工程をまとめました。
結論から言うと、組み立て自体は1,2分ほどで簡単に終わりますし、ケーブルの接続やモニターの設定も難しい点は特に無し。PC周辺機器に慣れていない方でも簡単に導入可能です。
付属品
ディスプレイ側と付属品側の両方から開封できる、少し変わった外箱に梱包されていました。画面側は発砲スチロールと柔らかい袋で保護されており、安全に製品を取り出すことが可能。

- ディスプレイ本体
- モニタースタンド部品
- 組み立て用のネジ
- 電源ケーブル
- DisplayPortケーブル
- 取扱説明書・ステッカー

取扱説明書は英語で書かれていますが、分かりやすい図解とともに解説してくれているので、英語が読めなくても直感的に理解できるかと思います。このレビュー記事を執筆する上で、困った点は特に無かったです。
組み立ては簡単
Pixio PX276はモニターとスタンド部分がが取り外された状態で梱包されています。組み立て自体は1,2分ほどで簡単に終わりますが、別途プラスドライバーが必要となります。

モニタースタンドの部品をネジ1本で固定して、スタンド部分を組み上げます。

その後、スタンド部分とディスプレイをネジ4本で固定すれば完成です。特に難しい工程もなく、届いてからすぐに使用できると言ってもいいでしょう。

なお、VESA規格(75×75mm)に対応したネジ穴が用意されているので、モニターアームも使用可能です。
ポイント
外観とデザイン
組み立てが終わったところで、Pixio PX276の外観やデザインについて見ていきます。
ベゼルレスデザインが美しい

Pixio PX276の外観ですが、モニターの縁を取り除いたベゼルレスデザインがとても美しいです。
使用されている材質は非光沢ですので、ゲームプレイ中に光が反射して気になることはありません。これといって無駄な装飾も無く、デザインに関してはとても好印象。

ベゼルレスデザインの利点としては、モニターを複数枚並べたときに縁が干渉しないので、画像のように継ぎ目のないシームレスなマルチディスプレイ環境を整えることが可能な点。
ディスプレイに映し出されたゲーム画面に集中できるという効果も見込めます。

背面には「Pixio」のロゴや、ケーブルの接続端子が集約されています。ごく一般的な設計。
省スペース設計が嬉しい

一般的なデスクの奥行は60センチほどですが、撮影に使用しているPCデスクの奥行は43センチ。あえて狭めのデスクに配置してみたのですが、モニタースタンドの設計がコンパクトなおかげでフルサイズのゲーミングキーボードを配置できました。

スタンドだけでなくモニター部分も薄く設計されており、モニターアームを使用することでさらにコンパクトに配置可能。PCデスクを広々と使用することができる省スペース設計は高評価。
ポイント
幅広い接続方式
Pixio PX276には標準でDisplayPortケーブルが付属していますが、決してDP接続にしか対応していないワケではありません。

- DVI (Dual Link)
- HDMI 2.0
- HDMI 1.4
- DisplayPort
- 音声入力
- 音声出力
「DVI (Dual Link)」「HDMI 2.0」「HDMI 1.4」「DisplayPort」と幅広い方式で接続可能です。もちろん、イヤホンやヘッドセットのケーブルを直接モニターに接続して音を拾うこともできます。
これだけ豊富に用意されていれば、パソコンに複数モニターを接続していても「余っている端子と合わなかった…」といった事態は避けられそうです。
WQHD解像度はメリット多め
筆者は普段Full HD(1920×1080)のモニターを使用しています。Pixio PX276は画面サイズがWQHD解像度(2560×1440)のモニターですが、やはりFull HDからWQHDに切り替えると非常にメリットが多いと感じました。
鮮明な画質でゲームプレイ
一番大きなメリットとして、WQHD(2560×1440)解像度のモニターはFull HD(1920×1080)と比べて画素数が多いので、より鮮明な映像を映し出してくれます。
特に『PLAYERUNKNOWN’S BATTLEGROUNDS』のようなリアル志向グラフィックのゲームをWQHD解像度で動作させると、映像の鮮明さに感動するかと思います。

WQHD解像度はFull HDと比べてピクセル密度が70%も高いので、ゲーム画面全体をパノラマ視点で見ることができるとのこと。その違いは見比べれば一目瞭然で、「せっかくゲームを楽しむなら高画質で楽しみたい派」な方は迷わずWQHDや4Kの高解像度モニターに手を出してみてほしいです。
ポイント
作業も快適に行える

WQHD解像度はFull HDと比較すると非常に広々としており、画面内にブラウザやSteamクライアント、Discordをはじめとするボイスチャットツールなど複数ウィンドウを一気に展開することも。
モニター1枚の範囲内で複数のウィンドウを管理できるので、とても作業効率が上がるのは大きなメリット。ゲームをウィンドウモードでプレイしながら別の作業も同時進行できます。
ゲームに役立つ機能
Pixio PX276のゲームプレイ時に役立つ機能としては、「ゲームモード設定」「画面中央に十字レティクルを表示する”LINE OF SIGHT”機能」「タイマー機能」が挙げられます。またAMD RADEONシリーズのグラフィックボードを搭載しているPCであればFreeSyncにも対応済み。

モニター本体の右下に搭載されたスイッチで様々な設定を変更できます。なお、設定画面も英語表記ですが、取扱説明書を読まずとも直感的に設定を進めることが可能でした。
ゲームモード(画面の色彩)の変更

本体右下の設定ボタンからで Picture – ECO と進めると、画面の色彩を調整できます。
始めから「Game」「FPS」「RTS」などゲームプレイに最適なプリセットが用意されているので選択して使用することもできますし、Userに自分好みの設定を保存しておくことも可能。
時間を測るタイマー機能
Pixio PX276には2つのゲームメニューが用意されていますが、まずは時間を測ってくれる「タイマー機能」からご紹介。

タイマーは自由に調節できるわけではなく、始めから「10分」「20分」「30分」「40分」「50分」「1時間」「1時間30分」と7通りの時間設定が用意されています。

筆者がプレイしているゲームタイトルでは使いどころが見つかりませんでしたが、もしかするとジャンルによっては活用することができそうな機能です。モニター本体右下のボタン操作で素早くONにでき、慣れれば2,3秒でパパッと設定してしまうことも可能。
本来の使用用途としては外れてしまうかもしれませんが、ゲームや作業を続ける時間を「1セット1時間」などと管理して休憩を挟むのに便利。集中力や作業効率にも影響するのでオススメです。
画面中央にレティクルを表示
画面中央に4種類の中から好きなレティクルを選んで表示してくれる機能「LINE OF SIGHT(LoS)」を搭載しています。こちらはとても使い勝手が良さそうなので、実際に検証。

『PLAYERUNKNOWN’S BATTLEGROUNDS』ゲームプレイ中にONにしてみました。サイト未装着のハンドガンでも正確に照準を定めることができます。

「LINE OF SIGHT」機能は、シューター系タイトルをプレイする方にとって非常に便利な機能と言えるでしょう。このような機能の注意点として、一部のTPS(三人称シューター)タイトルでは実際の照準とLoSで表示したレティクルにズレが生じてしまう可能性が有ります。
「Pixio PX276」まとめ
 “高コスパ”を謳うWQHD解像度 / 144hz駆動 / 応答速度1msのゲーミングモニター「Pixio PX276」ですが、その他の機能面やデザインについても良好で、決して低価格を感じさせないクオリティ。
“高コスパ”を謳うWQHD解像度 / 144hz駆動 / 応答速度1msのゲーミングモニター「Pixio PX276」ですが、その他の機能面やデザインについても良好で、決して低価格を感じさせないクオリティ。
本当にコスパに優れた一台で、初めてのゲーミングモニターとしてもオススメ。また筆者自身、WQHD解像度モニターを初めて体験しましたが、Full HDから乗り換える価値も大いにあると感じました。
PROS 良かった点 / メリット
- 同価格帯でこのスペックの機種は見当たらず、圧倒的なコストパフォーマンスを誇る
- 27インチ / WQHD解像度はゲーム・作業ともに快適で、Full HDからの乗り換えも◎
- 応答速度1ms / 144hz駆動 / FreeSync対応でゲーミング性能は申し分無し
- 没入感や集中力を向上させるベゼルレスデザイン、綺麗なマルチディスプレイ環境も構築可能
CONS 気になる点 / デメリット
- 付属の電源ケーブルが約100センチとやや短め
- 画面の色彩にやや癖があるが(やや色が薄い?)、コントラスト調整でカバー可能
- タイマー機能が時間を自由に設定できない
こんな方にオススメ
Pixio PX276はこんなユーザーにオススメしたいゲーミングモニターです。
Full HDからWQHD解像度に切り替えたい方へ
現状ではFull HD(1920×1080)解像度のゲーミングモニターを使用しているユーザーが大多数だと思いますが、「鮮明な映像でゲームを楽しみたい」「大きな画面で作業効率を上げたい」という方はWQHD解像度のゲーミングモニターを導入することで必ず満足できるはず。
Full HDからWQHDモニターに切り替えるうえで、Pixio PX276は価格的にもスペック的にも非常にオススメできる製品。
綺麗なマルチディスプレイ環境を構築したい方へ
画面の縁を取り除いた非光沢のベゼルレスデザインは、複数枚のモニターを横に並べても継ぎ目が気にならず、綺麗なマルチディスプレイ環境を作り出してくれます。
また、単体で使用する場合も、視界を遮るものが少ないので映し出された画面に集中でき、ゲームへの没入感や作業効率を上げてくれる効果が期待できます。
コスパの良いゲーミングモニターを探している方へ
ここまで機能やスペックに関してレビューしてきましたが、これだけのクオリティを維持しつつ非常に低価格で販売されているということは忘れてはいけないポイント。
同スペック帯の他社ゲーミングモニターが税込60,000円~70,000円で販売されている中、Pixio PX276は税込39,960円 (2018/8/7時点) と圧倒的なコストパフォーマンスを誇ります。
「WQHD」「27インチ」「144hz駆動」「応答速度1ms」で4万円以下という圧倒的なコストパフォーマンスを誇るゲーミングモニター「Pixio PX276」、是非試してみてはいかがでしょうか。
以上、Pixio PX276の実機レビューでした。