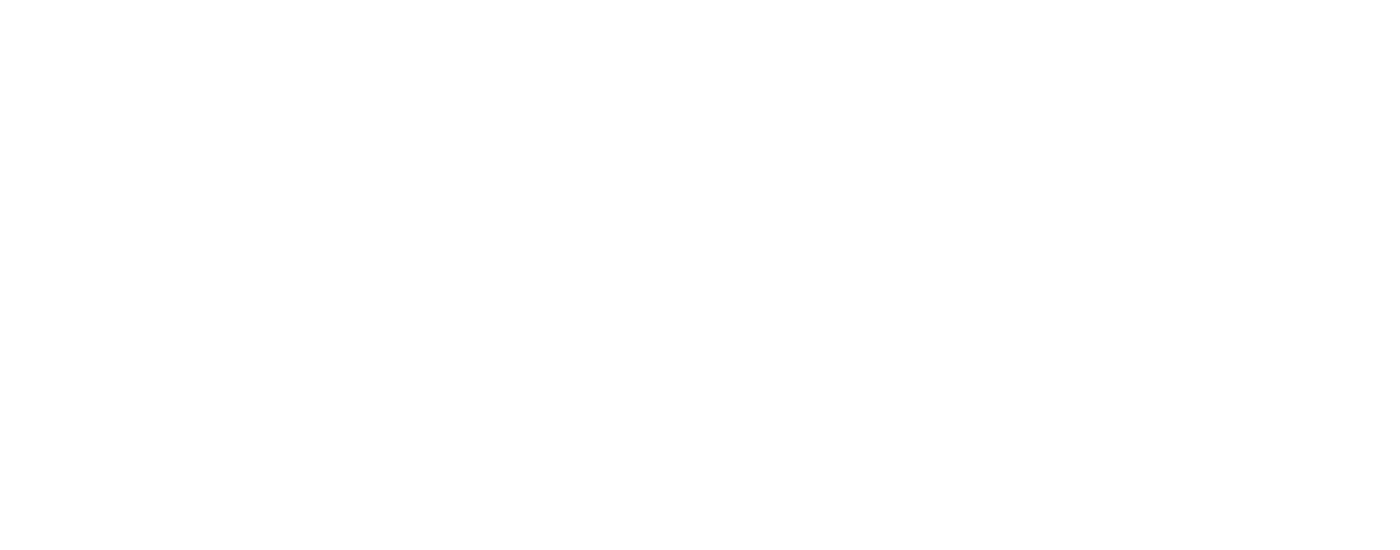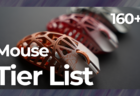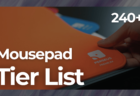「Mionix CASTOR COLOR」3ヵ月使用レビュー。斬新なカラーを展開するゲーミングマウスの実力は?

以前からMionixというデバイスメーカーが気になっており、9月頃に「Mionix CASTOR COLOR」というゲーミングマウスを購入しました。
Mionixのどこに興味を持ったかと言うと、CEOであるCarl Silbersky氏の考えです。起業家だった彼は2014年頃にゲーミングデバイスを見て「見た目が暗くてつまらない」と感じてMionixに合流し、現在はCEOとして「デスクトップを通して幸せを運ぶ」革命を起こしているんです。
実際、Carl氏が携わってからのMionix製品は非常に面白いんですよね。確実にこれまでのゲーミングデバイスには無い要素を取り入れています。
この記事では、そんなMionix製品の中からゲーミングマウス「Mionix CASTOR COLOR」を3ヵ月使用したレビューをお届けしていこうと思います。
[toc heading_levels=”2,3,4,5″]Mionix CASTOR COLOR ゲーミングマウス
今回レビューしていくのはゲーミングマウス「Mionix CASTOR COLOR」シリーズ。
奇抜なカラーバリエーションに惹かれて購入しました。このMionix CASTORにはゲーミングデバイスでは珍しい以下の5色が展開されています。
左からFrosting Pink,French Fries Yellow,Ice Cream Blue,Shark Fin Grayとカラーネーミングにもこだわりが。筆者はシャークフィングレーを購入。

もうお分かりの通り、Mionixの製品は他メーカーのゲーミングデバイスには見られないような魅力的なカラーリングが特徴となっています。
黒一色のPCデスクでも、派手な色のゲーミングマウスはワンポイントになってお洒落。もちろんMionix製品でデスク全体をこの雰囲気で統一させることも可能ですよ。

また本体のカラーリングに留まらず、製品パッケージまで個性的な外装。Mionix CEOのCarl氏が言うように、まさしく届いた瞬間から楽しめるゲーミングデバイスとなっています。
それにしても何でドーナツやアイスなのか?Ice Cream,Frosting,French Fries…実はこれがカラーネーミングに関係してた。じゃあ灰色のShark Fin(鮫の尻尾)は…?

しっかり発見できました。何故かShark Finだけ数が少なかった。笑
Mionix CASTOR COLORの外見を詳しく
さて、開封前にも様々な”お楽しみ要素”を見せてくれるMionixの製品ですが、もちろん「Mionix CASTOR」はゲーミング向けのマウスです。ゲーム用途での実力はどうなのでしょうか。
まずはMionix CASTORの形状から見ていきましょう。

マウス本体は横70×奥行122×縦40mmというサイズで、クリック機能がついたホイール、ホイール手前に1個、左サイドに2個のボタン構成の、右手用ゲーミングマウス。
クリックの重さはRazer Death Adderと変わらないような印象を受け、クリック時には「カチッ」と気持ち大きめの音が鳴ります。ホイール手前のボタンも同様です。
ホイールは柔らかくてスムーズなスクロールが可能でとても快適。ホイールスイッチはそれなりのクリック感があるので、誤爆する心配はなさそうです。
[colwrap] [col2] [/col2]
[col2]
[/col2]
[col2] [/col2]
[/colwrap]
[/col2]
[/colwrap]
左サイドには滑り止めラバーシートが貼っており、全モデルでラバーの色は本体と同じ。
また2つ搭載されているサイドボタンは特に変わった位置でもなく、押しやすい場所に配置されています。重さは感じず押しやすいのですが今まで一度も誤爆したこともなく、絶妙な調整がされていると思いました。
そして右サイドでは変わった凹凸の形状によって薬指と小指が快適に配置でき、ピッタリと手にフィットしてくれます。気に入っているポイントの1つです。

本体底面のソールは全色が黒で統一されており、本体前後に2枚という構成。交換用マウスソールも販売されているので、長期間使うことができますね。
Mionix CASTOR COLORは持ち方を選ばない

「Mionix CASTOR」は左右非対称で独自の形状をしており、かぶせ/つかみ/つまみ持ちと全てのグリップスタイルに完璧に対応しているそうです。
筆者のマウスの持ち方はつかみ/かぶせで日によって変わるのですが、右側のくぼんだ形状が薬指と小指にフィットして非常に持ちやすい。どちらの持ち方でも快適なマウス操作が可能です。

代表的なIE3.0クローンであるRazer Death Adderとの比較。同じ左右非対称でも全く違った形状をしていますが、かぶせ持ちをしたとき手にぴったりフィットする感覚はDeath Adderにも負けていない。
またDeath Adderではつまみ持ちの際に少し変わった持ち方をしないと操作しづらいのですが、Mionix CASTORではかぶせ持ちを完璧にカバーしながらつかみ/つまみ持ちにも違和感なく対応している点が素晴らしいと思います。
専用ドライバーのMionix Hubも不足無し
Mionix CASTORでは専用ソフトウェアの「Mionix Hub」を使って詳細設定が行えます。
以下がMionix Hubを起動した様子です。ちなみに接続しているCASTORの色に合わせてMionix Hub上での表示も変わるようです。

設定プロファイルは6つまで作成できるので、筆者の場合は「作業用」「PUBG用」「League of Legends用」を設定しています。
なおMionix CASTORに搭載されている6つのボタンは、左タブの「ボタン」からこのように割り当てることが可能です。
[aside type=”boader”]
- 「基本設定」右/左クリックや進む/戻るなどの一般的なマウスの操作
- 「メディアコマンド」再生/一時停止や音量を上げる/下げるなどのメディア再生に関する操作
- 「キーボードショートカット」コピー/貼り付けなどキーボードの複数キーで行える操作
- 「キーコマンド」キーボードの好きなキーを選び、マウスのボタンに割り当てが可能(例:サイドボタンにAなど)
- 「キーシーケンス」タイピング入力にてマクロを設定でき、マウスのボタンに割り当てが可能
- マウスボタンでプロファイルやDPI設定を切り替えることも可能

また左のタブ内の「パフォーマンス」からセンサーの設定を行えます。
[aside type=”boader”]
- 「精度(DPI)」は50~10000の間を50刻みで設定可能で、最大5個の設定を保存できます。ボタンの設定プロファイルに「DPI変更」を割り当てておけば瞬時に切り替えが可能です。
- 「アングルスナッピング」ではカーソルを直線に動かす補正が6段階で設定でき、「アングルチューニング」は-30~+30の61段階からマウスを動かすクセを補正することができます。
- 「ボーリングレート」はPCとマウス間の通信頻度を設定するのですが、最速となる1000Hzを選択しておけば遅延の無い操作が可能となります。
- 「セーフティクリックレイテンシー」は設定した時間以下でのクリック入力を無効化する機能で、誤爆を防ぐことができる。
- 「MouseSettings.liftDistance」では、どれだけマウスを浮かせたときにカーソルを移動しないようにするかを設定できます。筆者の場合は0.5mm以上マウスを浮かせたときはカーソルが動かないようにしています。
以上で紹介してきた設定を「Mionix Hub」上で行えます。筆者はRazer Death Adderからの移行ですが、あちらの専用ソフトウェア「Razer Synapse」と比べても足りない点は特に無いように感じます。
[aside type=”normal”]2017年9月頃まではMionix Hubに「リフトディスタンス」機能が実装されていなかったのですが、現時点ではしっかり追加されています。使用ユーザーの要望を早期に叶えてくれた形。[/aside]これといった不足も感じませんし、定期的にファームウェアのアップデートが行われているので、今後さらに「Mionix Hub」の機能は便利なものとなるでしょう。
見た目と性能を兼ね備えたMionix CASTOR COLOR
ここまで「Mionix CASTOR COLOR」について詳しく見てきましたが、まずは他のゲーミングマウスには見られないカラーバリエーションの豊富さが魅力。とはいえ主張は激しすぎず、マウス本体からケーブルまで単色でいたってシンプルと言えます。

それでいてゲーミングデバイスとしての性能面も劣っておらず、価格帯6,000円台のマウスとして十分に戦えるスペックを持ち合わせています。
どの持ち方にも対応できる独自の形状、特に薬指と小指を置くことができる右サイドの凹みが素晴らしいです。Mionix Hubの機能も不足が無く今後のアップデートにも期待できます。
このカラーバリエーションに惹かれた方なら是非買ってほしいゲーミングマウスと言えます。黒一色に統一されがちなPCデスクに変化を与えられるのでオススメです。