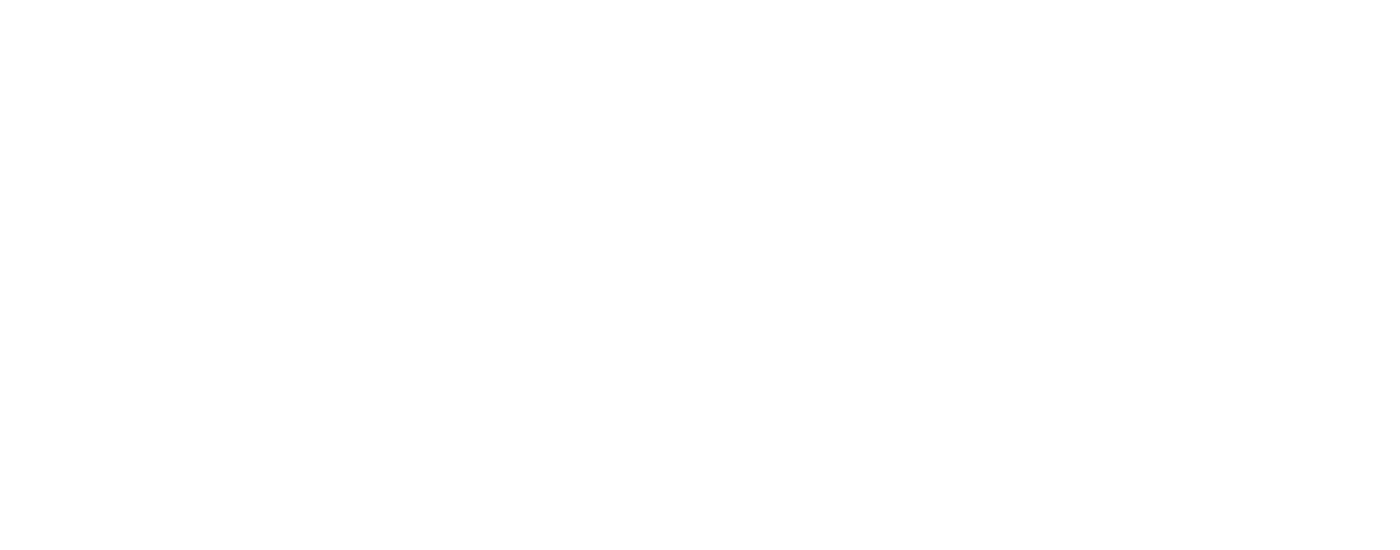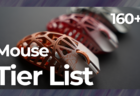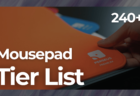「Razer Surround Pro」の使い方、設定方法を徹底解説。ヘッドセットの種類を問わずバーチャル7.1chサラウンドを実現するソフトウェア

当記事では、ヘッドセット・イヤホンの種類を問わずバーチャル7.1chサラウンドを実現するソフトウェア「Razer Surround」について徹底解説しています。
Razer Surroundとは
 ゲーマー向け製品を展開する大手メーカーRazerが提供する「Razer Surround(無料版、有料版”Pro”)」は、どんなヘッドフォンやイヤホンを使用していてもバーチャル7.1chサラウンド再生を実現するという、ゲーマーにとって非常に嬉しいソフトウェアです。
ゲーマー向け製品を展開する大手メーカーRazerが提供する「Razer Surround(無料版、有料版”Pro”)」は、どんなヘッドフォンやイヤホンを使用していてもバーチャル7.1chサラウンド再生を実現するという、ゲーマーにとって非常に嬉しいソフトウェアです。
バーチャルサラウンド(例:7.1chや5.1chなど)に対応したヘッドセットは数多くありますが、実際に使用しても足音や効果音が鳴っている場所が分かりづらいいう経験をしたことがありませんか?実は、ゲームで重要な”音の定位”に関しては製品側のチューニングによって左右されてしまうのです。(製品によっては専用ソフトウェアによって詳細設定を行えるものも存在しますが…)
「Razer Surround」ではヘッドフォン・イヤホンの種類は問わず、音が鳴る角度を自由に調整できるサラウンド設定を備えており、それぞれのユーザーに合った音の定位を再現することが可能です。
無料版と有料版”Pro”の違い
「Razer Surround」は、無料版と有料版”Pro”が存在します。

無料版でもバーチャル7.1chサウンドを全てのヘッドセット・イヤホンで利用可能となることに変わりはありませんが、ゲームで重要となる”音の定位”を再現するための機能が制限されており、音の臨場感や迫力は増してもゲームプレイで恩恵を受けるのは難しいと言えます。
有料版でのみ設定が可能な、サウンドの平均化、イコライザー設定、サラウンド設定の項目はゲームプレイにおける音の定位性を得るために重要となります。可能ならば有料版を入手しておきたいところ。
Razer製品を所持していれば無料で”Pro”を入手可能
有料版「Razer Surround Pro」は2,428円(税抜)ですが、Razer製品を所持している方であれば、製品に記載されたアクティベートキーを入力するだけで有料版へのアップグレードが可能です。
Razer製品を所持していない方は”Pro”をそのまま購入してしまうのもいいですが、Razerはゲーマー向けのマウスやキーボード、ヘッドセットなど多くの製品を展開しているので、この機会に試してみるのも1つの手です。
「Razer Kraken Pro V2」はRazer製ゲーミングヘッドセットの中でも定番の製品です。比較的お手頃な価格で入手でき、密閉性が高いのでゲームへの没入感を得られますし、本体重量が軽く長時間のゲームプレイでも疲れづらいのが特長。カラーバリエーションが豊富な点も嬉しい。
Razer Surround ダウンロード
 「Razer Surround」は、Degica Razer ストアより入手、ダウンロードすることが可能です。
「Razer Surround」は、Degica Razer ストアより入手、ダウンロードすることが可能です。
前述した通り、無料版ではバーチャル7.1chサラウンドは体験できるものの、設定項目に制限が掛かっているため自分に合ったサラウンド設定が不可能となります。
FPSなどのゲームでしっかりした音の定位を得たい方や、足音をしっかり聞いて敵の位置を把握したいという方は、有料版「Razer Surround Pro(税抜2,428円)」を手に入れておきたいところです。
Razer Surround 使い方・設定方法
以下からは、「Razer Surrond」の使い方・設定方法を徹底解説します。
Razer製ヘッドセットならばそれぞれの型番に最適化されたプリセットが用意されていますし、その他メーカー製のヘッドセットでもカスタム設定を用いて自分好みに設定することが可能となります。

基本的な設定
まずは、音を再生するオーディオインターフェイスを選択します。
ちなみに、「Razer Surroundを導入すると音が鳴らなくなった」というトラブルの原因は、選択しているオーディオインターフェイスが異なっている場合が多いです。

次に、最適化するデバイスを選択します。
Razer製のゲーミングヘッドセットやイヤホンであれば、それぞれに合わせて最適化されたプリセットが用意されているので選択。プリセットの設定が気に入らなかった場合や、その他メーカー製を使用している方は「Stereo Headphones」を選択します。

ちなみに、Razer製ゲーミングイヤホン「Razer Hammerhead」のプリセット設定は高音が強く出て聞き取りづらいため、「Stereo Headphones」を選択して設定することをオススメします。
立体音響の設定
「Razer Surround Pro」では、バーチャル7.1chサラウンドを自分好みに調整可能です。オレンジのバーを移動させることで音が聞こえてくる方向を細かく調整していきます。

人によって音の聞こえ方や感じ方は異なるので、どの設定がオススメかは一概には言えません。例えば、真横から聞こえてくる音を少し前にずらすことで、細かい位置を判断し易くするなど、それぞれのユーザーに合わせたサラウンド環境を構築できるのが強みとなります。
サウンドの強化
サウンドの強化は、有料版「Pro」のみ調整できる項目となります。
音の大小の再現範囲を広げる「ステレオの強化」、低音を強化する「バスブースト」、音の強弱を縮小する「音の正規化」、その他にも「音声の明瞭度」と「音量レベル」を設定可能です。

ゲームでしっかり音を聞く上で重要となるのが、音の粒を揃えてくれる”音の正規化”という項目。コンプレッサー的な役割を果たし、最大音量を抑えつつ、最小音量を底上げしてくれます。
これが何に影響するのか? FPSでは、銃声などの強い効果音はしつこいほど聞こえても、最も重要なプレイヤーの足音が聞き取りづらいことがありますよね。
つまり”音の正規化”を適用することで、音の大きい銃声などの効果音の音量を抑え、多少距離の離れたプレイヤーの足音など聞こえづらい音を聞き取りやすくしてくれます。
イコライザー(EQ)設定
イコライザー設定では、各音域の強弱を設定できます。再生する音楽のジャンルに合わせたプリセットも用意されていますが、ゲームで使用する場合は「カスタム設定」で細かく調整していきます。
FPSなどのシューター系全般での高音域は必要性が薄いことが多いので、大幅にカットしてしまって構わないでしょう(例外有り)。重要な効果音を出す音域はゲームタイトルによって異なるので、実際にゲームをプレイしながら調整することをオススメします。

先ほども解説した通り、前項目の”音の正規化”を適用することで、削った音域もある程度は底上げされます。そういった理由から画像では高音域を最低に設定しています。
実際にゲームプレイして音を聞きながらバランスよく設定し、重要な効果音が最も聞き取りやすい設定を見つけてみましょう。
FPSゲーマーなら必ず導入しておきたい
ここまで、使用するヘッドセットやイヤホンの種類を問わずバーチャル7.1chサラウンドを実現する「Razer Surround」の導入や設定方法について解説してきました。
サラウンド較正の調整によって、それぞれのプレイヤーに合った音の定位を得られるだけでなく、コンプレッサーの適用やイコライザーの設定も可能で、FPSにおいて最も重要な”敵プレイヤーの足音”が聞き取りやすくなります。FPSゲーマーの方には必ず導入してほしいソフトウェア。
その他ジャンルのゲームをプレイする方も、「Razer Surround Pro」のバーチャル7.1chサラウンドによる音の迫力や没入感など得られるものは多いので、是非試してみてはいかがでしょうか。
- Degica Razer ストア | Razer Surround Pro:http://razer.degica.com/
- Razer Surround インストール手順:http://razer.degica.com/install