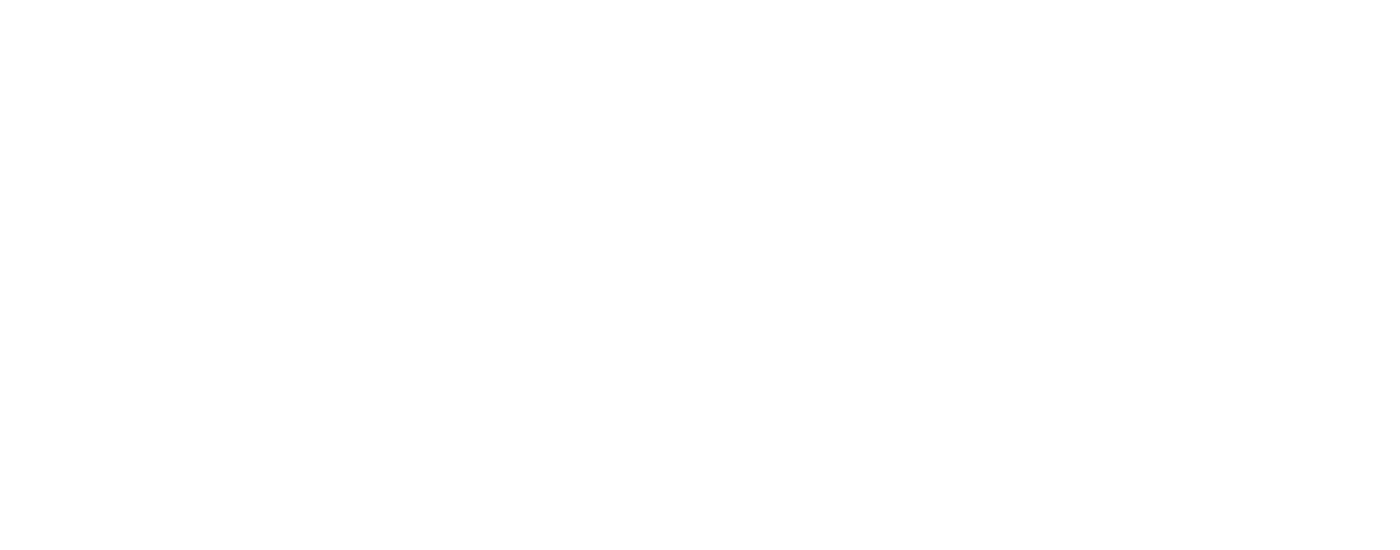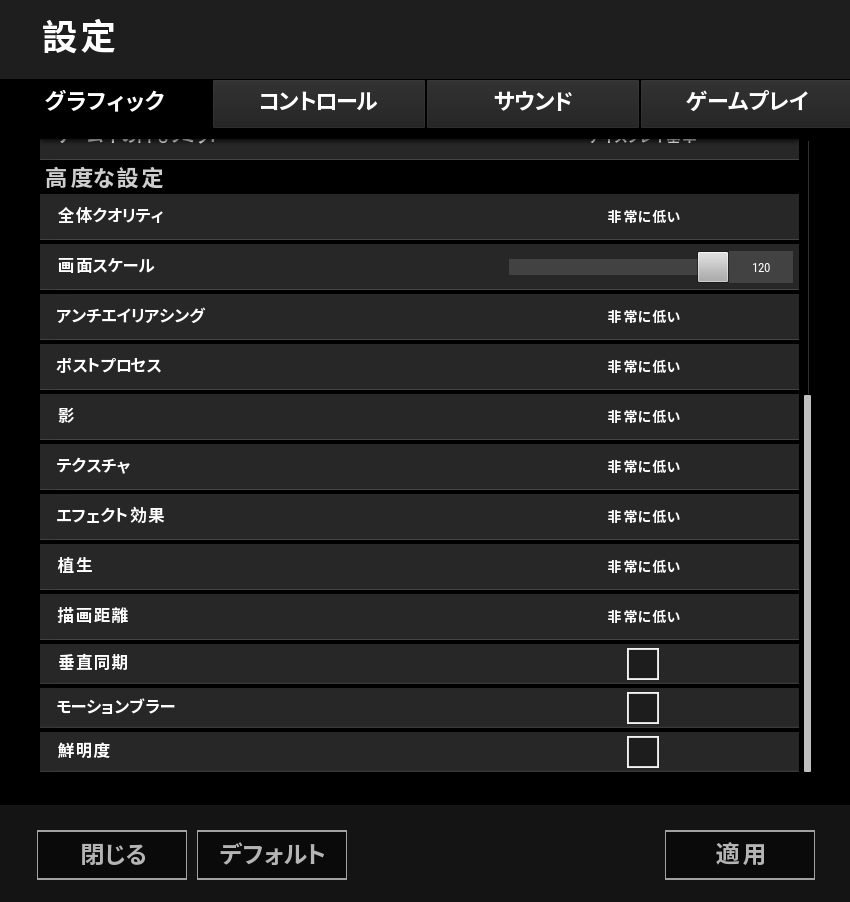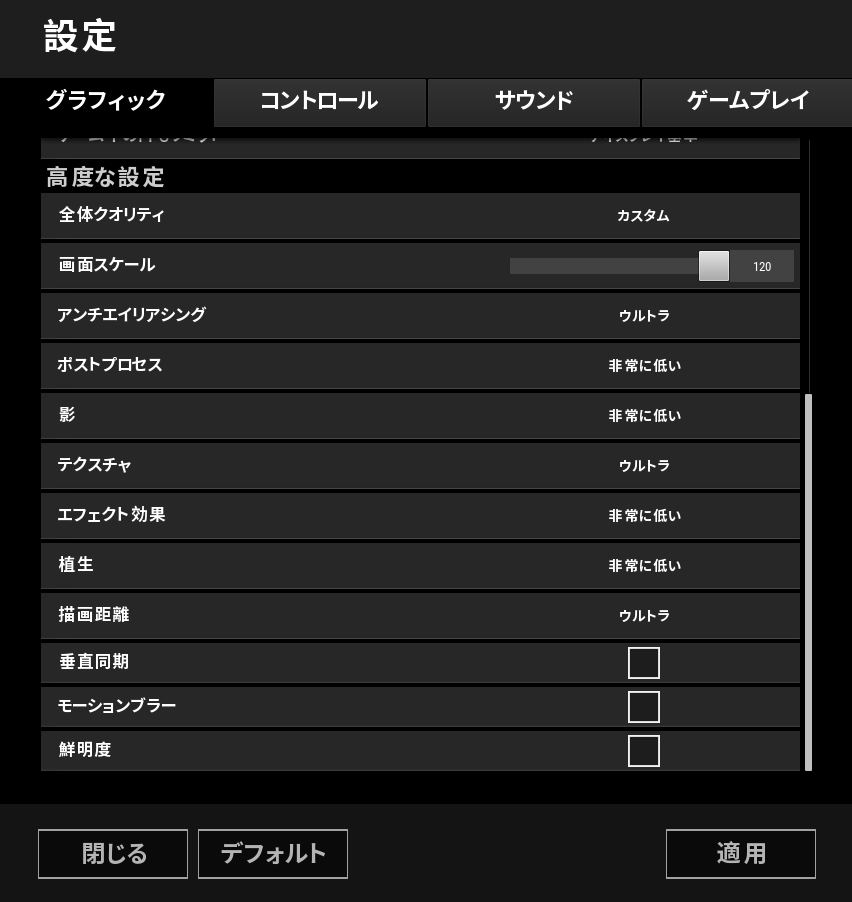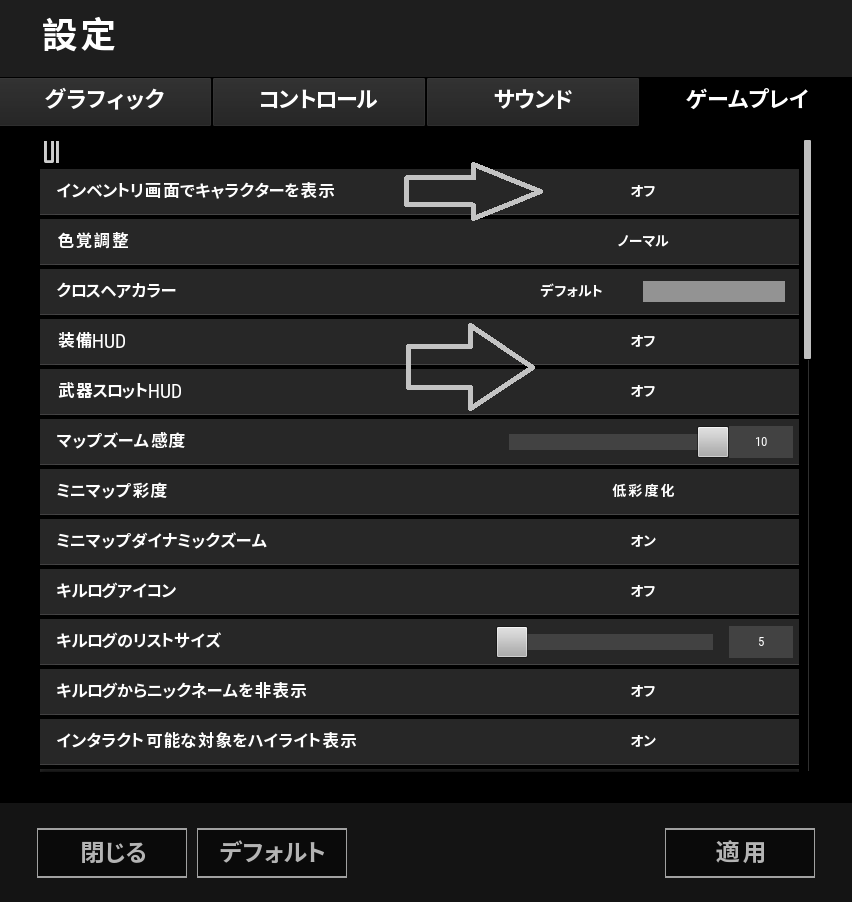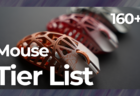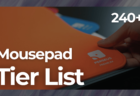PUBGおすすめ設定|動作を軽くしてフレームレート(fps)を上げる方法【2019年最新版】

本稿では、『PLAYERUNKNOWN’S BATTLEGROUNDS』(以下、PUBG)のフレームレートを向上させて動作を軽くする、おすすめの設定例を紹介します。ゲーム内設定だけではなく、WindowsやNVIDIAの最適な設定方法も記載しているので、ぜひ参考にしてみてください。
PUBGの動作が重たい理由

競技性の高いバトルロイヤル『PUBG』は”死んだら負け”というルール上、一瞬の判断を求められるシビアなゲーム性を持っています。動作が重たいと撃ち合いで不利になってしまい、生存率が下がるなどパフォーマンスに影響してしまいます。
『PUBG』の動作が重たい・フレームレートが低い原因として、「PCスペック不足」か「ビデオ設定が高品質」の2つが挙げられます。フレームレートとは1秒あたりの描写フレーム数のことを指しており、例えば60fpsでは1秒間に60枚の映像を描写します。この数値が高ければ高いほど、映像が滑らかになります。
1. PCスペックが不足している
『PUBG』の動作があまりに重たい場合、PCスペックが不足している可能性があります。公式が発表している必要動作環境・推奨動作環境をチェックしてみましょう。参考に、筆者の環境(『PUBG』を平均200fps前後で動作可能)も記載しています。
- OS
- CPU (Intel)
- CPU (AMD)
- RAM
- GPU (NVIDIA)
- GPU (AMD)
- GPU RAM
- ストレージ
- Windows 7 (64bit)
- Intel Core i5-4430
- AMD FX-6300
- 8GB
- NVIDIA GeForce GTX 960 2GB
- AMD Radeon R7 370 2GB
- 2GB
- 30GB以上の空き容量
- Windows 7 (64bit)
- Intel Core i5-6600K
- AMD Ryzen 5 1600
- 16GB
- NVIDIA GeForce GTX 1060 3GB
- AMD Radeon RX 580 4GB
- 4GB
- 30GB以上の空き容量
- Windows 7 (64bit)
- Intel i7-8700
- –
- 16GB
- NVIDIA GeForce GTX 1080
- –
- 8GB
- 22GB以上の空き容量
特に重要となるのがCPU、RAM(メモリ)、GPU(グラフィックスカード)、GPU RAM(ビデオメモリ)の4項目です。
『PUBG』はリアル志向のゲームでグラフィックが美麗なことから、動作に掛かる負荷が大きいです。推奨動作環境によると平均60fpsで動作させたい場合、GPU(グラフィックスカード)はGeForce GTX 1060 3GB以上が必須となります。また高リフレッシュレートのゲーミングモニターを活用する場合、ハイエンドクラスのGPUを搭載する必要があります。
それ以下のスペックのゲーミングPCで快適に動作させたい場合、ゲーム内のビデオ設定やWindows、NVIDIAの設定を工夫してフレームレートを向上させる必要があります。おすすめの設定例については以下に記載していますので、ぜひ参考にしてみてください。
Q. PUBGは低スペックでも動作可能?
『PUBG』の最低動作環境を確認する限りでは、低スペックのゲーミングPCでも動作自体は可能と言えます。しかし快適な動作とはならず、フレームレートが上下して安定しなかったり、画面がカクついてしまいパフォーマンスに影響するでしょう。なお、GPU(グラフィックスカード)を搭載していない、一般的なデスクトップパソコン・ノートパソコンでは動作しないのでご注意を。
『PUBG』の必要スペックの詳細、平均60fpsや144fpsで快適に動作させられるゲーミングPCについては以下の記事をご覧ください。
2. ビデオ設定が高品質になっている

『PUBG』は高い設定で動作させると美麗なグラフィックを楽しむことができますが、そのぶんCPUやGPUに大きな負荷が掛かります。また、高設定で快適に動作させるには相当なPCスペックを要します。動作が重たいと感じる方は、設定画面から「グラフィック」の項目を見直す必要があります。
グラフィック設定の各項目を下げることでCPUやGPUに掛かる負荷が低減され、フレームレートの向上(=動作が軽くなる)が期待できます。『PUBG』の設定画面の各項目については以下で解説していますので、PCスペックと相談しながら調整してみてください。
PUBGのおすすめ設定
『PUBG』のフレームレートを向上させて動作を軽くするための設定として、最も大きく影響するのは「ゲーム内での設定」と言えます。それでも快適に動作しない場合は、「Windows側の設定例」や「NVIDIA側の設定例」の項目を参考にしてみてください。
1. ゲーム内(PUBG)の設定例
『PUBG』のフレームレートを向上させて動作を軽くするために、一番手っ取り早いのは全ての項目を”非常に低い”もしくは”低い”にすること(画像1枚目)。画像のように設定し、CPUとGPUへの負担を最大限に減らすことで、FPSが向上して動作が快適になる可能性があります。
また「ゲームプレイ」の項目から以下の3つをオフにするのが有効です(画像3枚目)。特に、インベントリ画面でのキャラクター表示をオフにするのは非常に有効で、アイテムインベントリを開いた際に動作が重たくなることを回避できます。
あまりに動作が重たい方にはおすすめできませんが、フレームレートを向上させつつ遠距離の敵プレイヤーの視認性を高めたいという方は、「アンチエイリアシング」「テクスチャ」「描画距離」の設定を引き上げ、それ以外の項目を非常に低いに設定するのも有効な手です。筆者はその3項目をウルトラに設定し、その他を非常に低いに設定しています(画像2枚目)。
目安としては、平均60fps以上ならば快適に動作していると言えます。また、144Hzや240Hzなど高リフレッシュレートのゲーミングモニターを活用したい方であれば、平均144fps以上での動作が理想となります。実際に『PUBG』がどれくらいのフレームレート(fps)で動作しているか分からない方は、以下の方法を参考にしてみてください。
2. Windowsの設定例
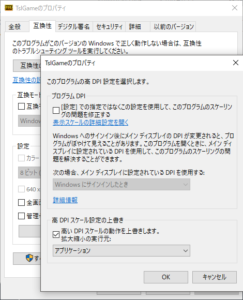 『PUBG』をインストールしたフォルダ(C:\Program Files (x86)\Steam\steamapps\common\PUBG\TslGame\Binaries\Win64)から、TslGame.exeの設定を変更します。以下の手順の通りに設定してみてください。なお、この設定は『PUBG』をアップデートするたびに行う必要があります。
『PUBG』をインストールしたフォルダ(C:\Program Files (x86)\Steam\steamapps\common\PUBG\TslGame\Binaries\Win64)から、TslGame.exeの設定を変更します。以下の手順の通りに設定してみてください。なお、この設定は『PUBG』をアップデートするたびに行う必要があります。
- PUBGをインストールしたフォルダを開く
- TslGame.exeを右クリック、プロパティを開く
- 互換性タブの「高DPI設定の変更」をクリックする
- 「高いDPIスケールの動作を上書きします。」にチェックを入れる
3. NVIDIAの設定例
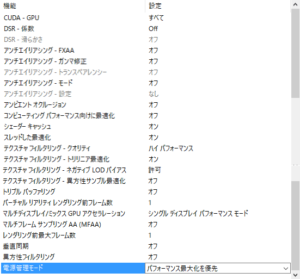 GeForceシリーズのGPU(グラフィックスカード)を搭載したゲーミングPCを使用している方は、NVIDIAのコントロールパネルより動作を軽くするための設定を行うことが可能です。以下の手順の通りに設定してみてください。
GeForceシリーズのGPU(グラフィックスカード)を搭載したゲーミングPCを使用している方は、NVIDIAのコントロールパネルより動作を軽くするための設定を行うことが可能です。以下の手順の通りに設定してみてください。
なお、本設定はGPU(グラフィックスカード)自体のセッティングが変更されるので、全てのゲームタイトル起動時に適用されてしまいます。他のゲームタイトルで画質にこだわってプレイしている場合、起動する際に設定し直す必要があります。
- デスクトップを右クリック、NVIDIAコントロールパネルを開く
- 左のメニューより3D設定の管理をクリックし、画像の通りに設定します
初期の『PUBG』では.iniファイルの内容を変更するといった方法もありましたが、現在は不可能となりました。ぜひ本稿で紹介した設定を試し、フレームレートが向上したか(動作が軽くなったか)を試してみてください。