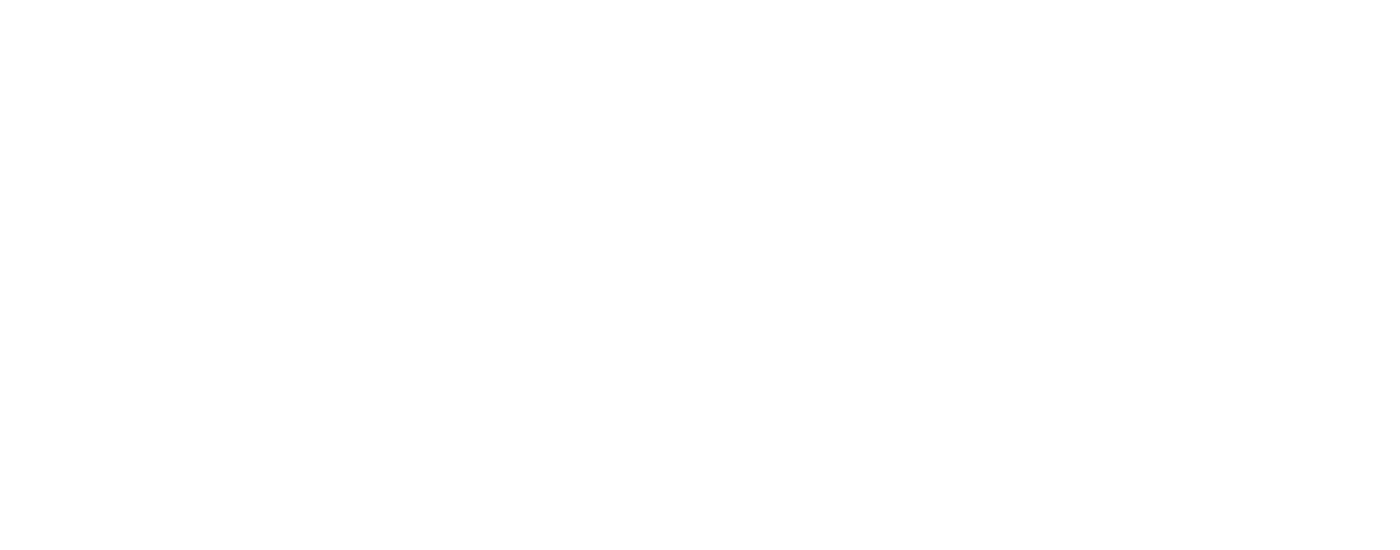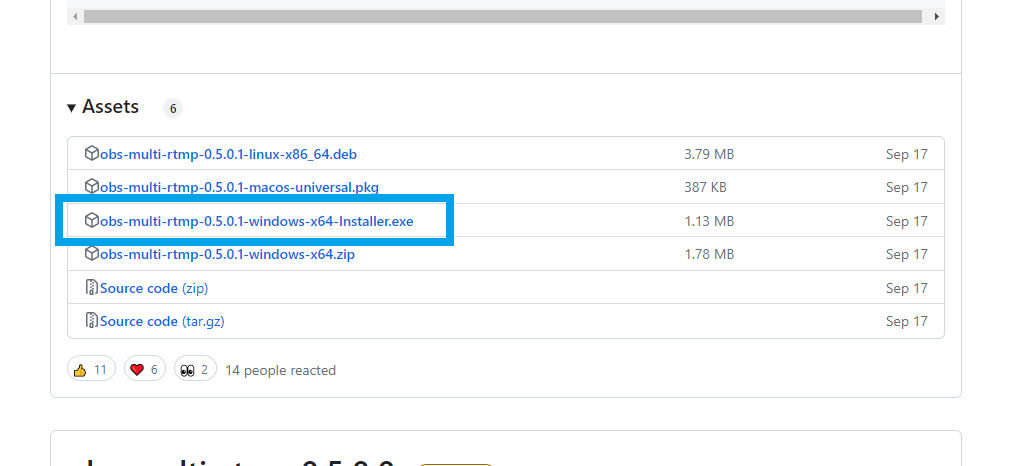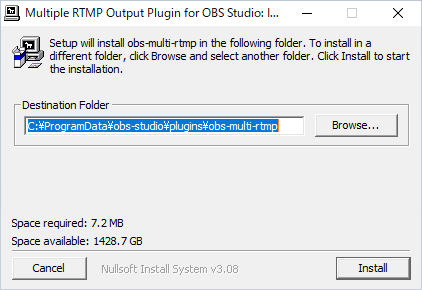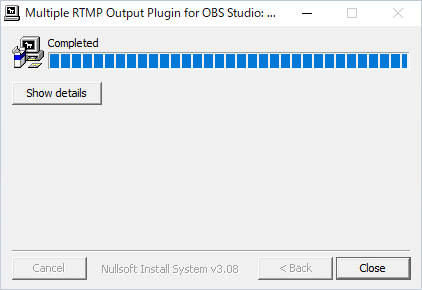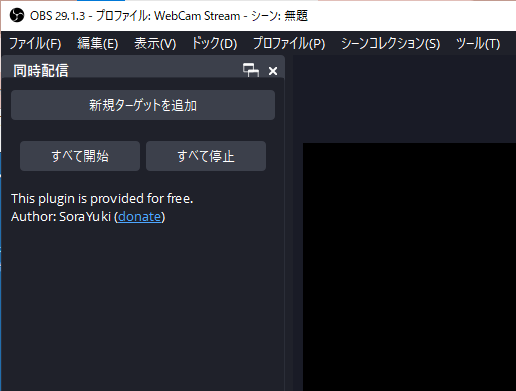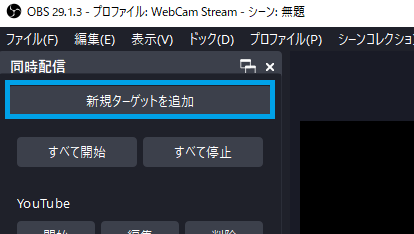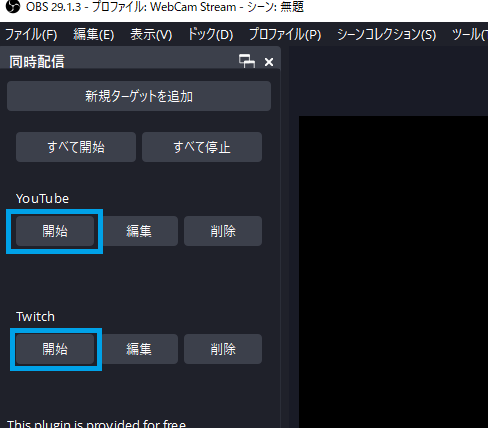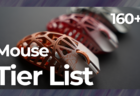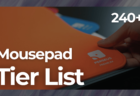OBSを使って複数のサイトで同時配信する方法
Twitchの規約改定が発表され、近々Twitchと他プラットフォームの同時配信が条件付きで解禁となります。そこでこの記事では、OBSを使った2サイト同時配信の設定方法について解説します。
OBSにプラグインを入れる
プラグインはGitHubで配布されている「obs-multi-rtmp」を使用します。執筆時点で0.5.0.1が最新バージョンでした。
「Assets」内にある.exeファイルをダウンロードしましょう。「obs-multi-rtmp-0.5.0.1-windows-x64-Installer.exe」を押すとダウンロードが始まります。
ダウンロード後、.exeファイルを起動します。数回クリックすればインストール完了です。
インストール後、OBSを起動して「同時配信」のタブが追加されていればプラグイン導入成功です。
OBSの設定方法
次に、プラグイン設定画面で配信サイトの必要な情報を登録します。
「新規ターゲットを追加」をクリックしてサイトを追加します。「名前」は何でもいいですが、分かりやすくTwitchやYouTubeなどにしておきましょう。
今回はTwitchとYouTubeの2サイトでの同時配信がしたいので、2つターゲットを追加しておきました。
Twitch/YouTubeのストリームキーを入力する
上記で作ったターゲットの「RTMPキー」欄にストリームキーを入力します。
ストリームキーとは、プラットフォーム側がどのアカウントで配信するかを識別するキーです。他人に知られないよう取り扱いには注意してください。
Twitchのストリームキーの見方
URL欄には rtmp://live-tyo.twitch.tv/app/ と入力します。
RTMPキー欄に入力するストリームキーは以下の手順で入手します。
- Twitchトップページの右上にあるアイコンをクリック
- Twitchクリエイターダッシュボードにアクセス
- 左のメニューから「設定」→「配信」の順番にクリック
- プライマリストリームキーをコピー
- プラグイン設定画面の「RTMPキー」欄にペースト
URLとRTMPキーを入力し終えたら下部の「OK」を押してください。
YouTubeのストリームキーの見方
URL欄には rtmp://a.rtmp.youtube.com/live2 と入力します。
RTMPキー欄に入力するストリームキーは以下の手順で入手します。
- YouTubeトップページの右上にあるカメラアイコンから「ライブ配信を開始」をクリック
- 「ライブ配信の設定」に表示されている「ストリームキー」をコピー
- プラグイン設定画面の「RTMPキー」欄にペースト
URLとRTMPキーを入力し終えたら下部の「OK」を押してください。
OBSで2サイト同時配信してみよう
以上でプラグインの設定は完了です。配信する際は、左上にあるそれぞれのプラットフォームの「開始」ボタンを押します。普段使用していたであろう右下の配信開始ボタンは使用しません。
最後に
TwitchとYouTubeはどちらも素晴らしいプラットフォームですが、それぞれライブ配信・アーカイブのような機能に弱点があるように思います。
Twitchは配信を専門とするプラットフォームで、ライブストリーミング周りの機能はとても充実していますが、配信アーカイブがGoogle検索等に引っ掛かりづらかったり、一定期間が経過すると削除されたりと、アーカイブ周りがやや使いづらい印象です。
YouTubeなら配信アーカイブは検索に引っ掛かりますし、一度アップロードしたら残り続けます。しかし、ライブストリーミングに弱く、配信自体が見つけられづらかったり、機能も乏しいのが弱みだと感じました。
TwitchとYouTubeの2サイト同時配信をすることで、互いの強みを生かせるので、この規約が緩和されたタイミングで同時配信を始めるのは大いにアリかなと思います。
筆者はデバイス配信という新たなジャンルを開拓中です。ぜひTwitchのフォローお願いします。