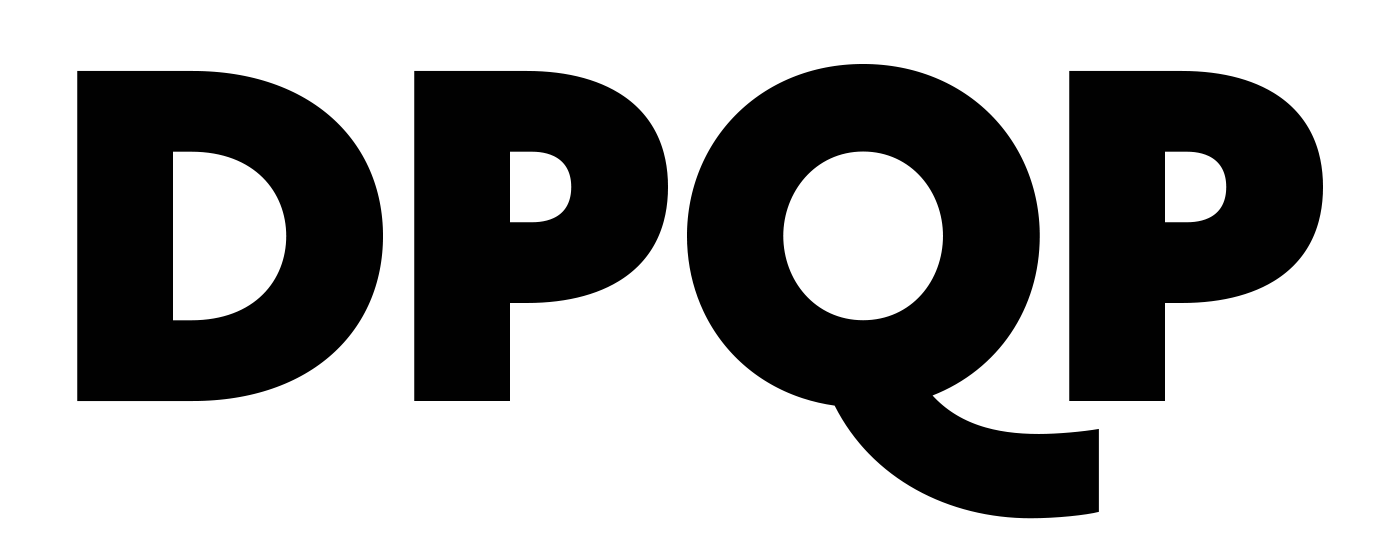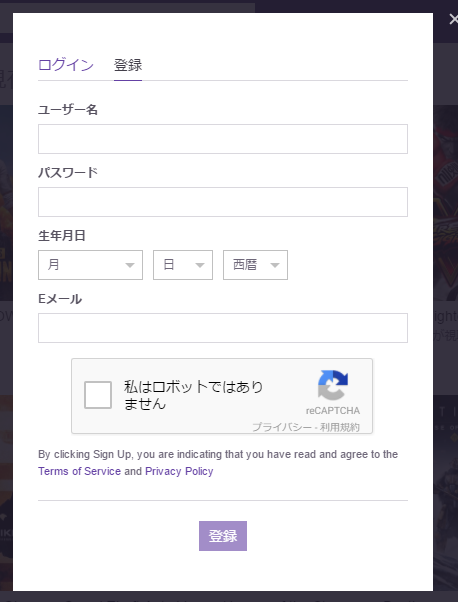Twitchとは世界最大のゲーム配信サイト。世界中のゲーマーのストリーミングを視聴できるだけでなく、コメントやDonate(寄付)をすることができるコミュニティである。
最近になってE-sports文化が急速に広がり、日本でも配信界が賑わってきたように思う。さらに視聴者を集めるのはスポンサードを受けたプロゲーマーだけでなく、個人での人気ストリーマーも続々と生まれている。
これを機に、ゲーム配信を始めてみてはいかがだろうか。
配信するための準備
配信するためにはTwitchアカウントとOBS Studio(この記事ではこのツールを紹介します)を用意すること。
またこれら2つを紐づける必要があるので、その手順を分かりやすく解説します。
Twitchアカウント登録
まずは下記のURLからTwitch公式サイトにアクセス。

まず公式サイトの右上にある登録をクリック。

ユーザー名、パスワード、生年月日、Eメールを入力して登録をクリック。
以上でTwitchのアカウント登録は完了した。登録したメールアドレスに確認メールが送信されているので一応確認しておこう。
OBS Studioをダウンロード
有名で扱いやすい配信ツールがOBS Studioだ。下記URLよりダウンロードできる。
https://obsproject.com/download

右下のDownload Installerをクリックしてダウンロード。
ダウンロードが完了したら、ファイルを開いてOBS Studioを起動します。
OBS StudioにTwitch配信キーを入力
- Twitchサイトにアクセスして、ログイン
- 右上の自分が登録したIDをクリックし、ダッシュボードをクリック
- 設定タブ > 配信キー > キーを表示 で配信キーを表示
以上の手順でTwitch配信キーを表示させ、文字列をコピーします。

OBS Studioが起動したら、右下の設定ボタンをクリック。配信タブの、配信種別・サービス・サーバーを画像の通りに設定し、ストリームキーの欄に先ほどの文字列を貼り付けます。

設定画面の右下にある 適用 – OK を押して一旦閉じる。
以上の手順で、TwitchアカウントとOBS Studioを紐づけることができました。
OBS Studioの設定
配信画質の設定

次に、映像タブをクリックし、画像の通りに設定します。

OBS Studio右下の設定をもう一度クリック。出力タブから配信画質を設定できる。今回はとりあえず画像の通りに設定しておく。適用 > OK をクリックして設定画面を閉じる。
映したい画面を認識させる
例えばゲーム画面を認識させる場合、

- 配信に映したいゲームを起動する
- OBS Studio左下 ソース 空欄で右クリック > 追加 > ゲームキャプチャ
- 適当に名前を決めて、OK を選択
- モード 特定のウィンドウをキャプチャ を選択
- ウィンドウ から、映したいゲームのクライアントを選択 > OK
以上で選択したゲームが認識された。他のゲームを配信に映したい場合も、この手順で認識させればOK。
配信を開始/停止する

右下の配信開始ボタンからいつでも配信可能。配信開始後は、配信停止ボタンとなっているので1クリックで簡単に配信を開始/停止できる。
最後に
ソースを右クリック > 追加 で、色々な選択肢が出てきたと思う。OBS Studioはかなり便利なソフトで、配信画面を自由にカスタマイズできるもの。詳しくは別の記事で紹介しているので、ぜひ目を通してみてほしい。