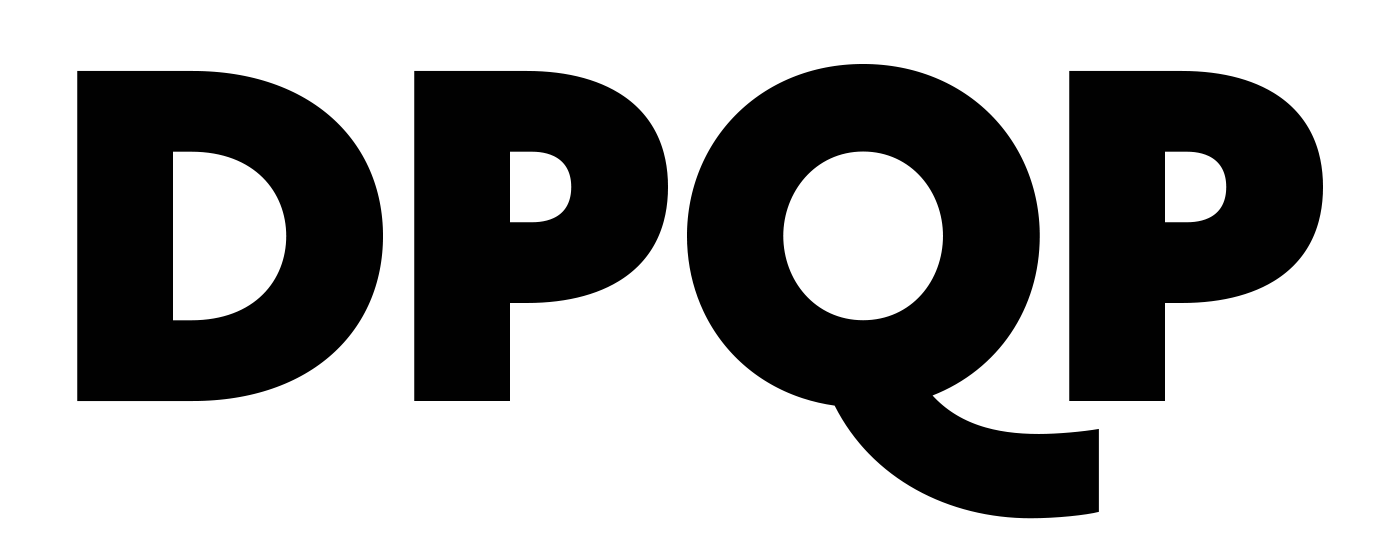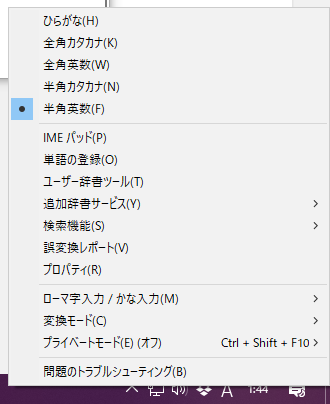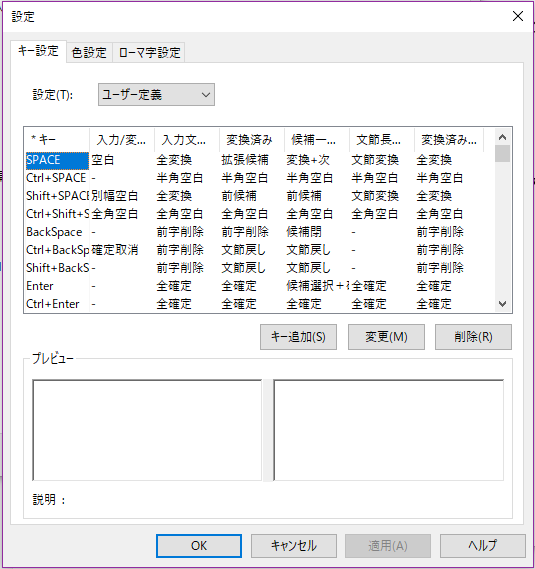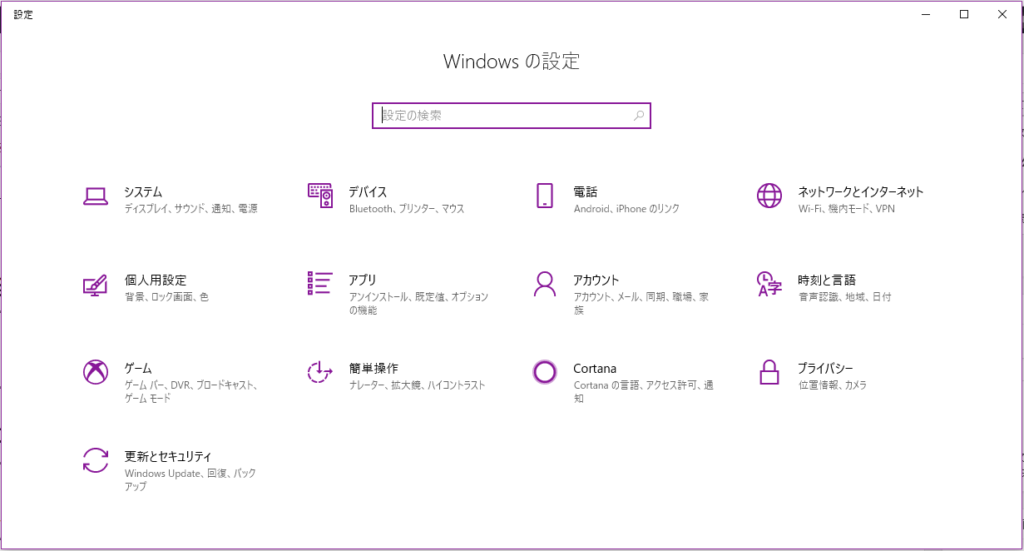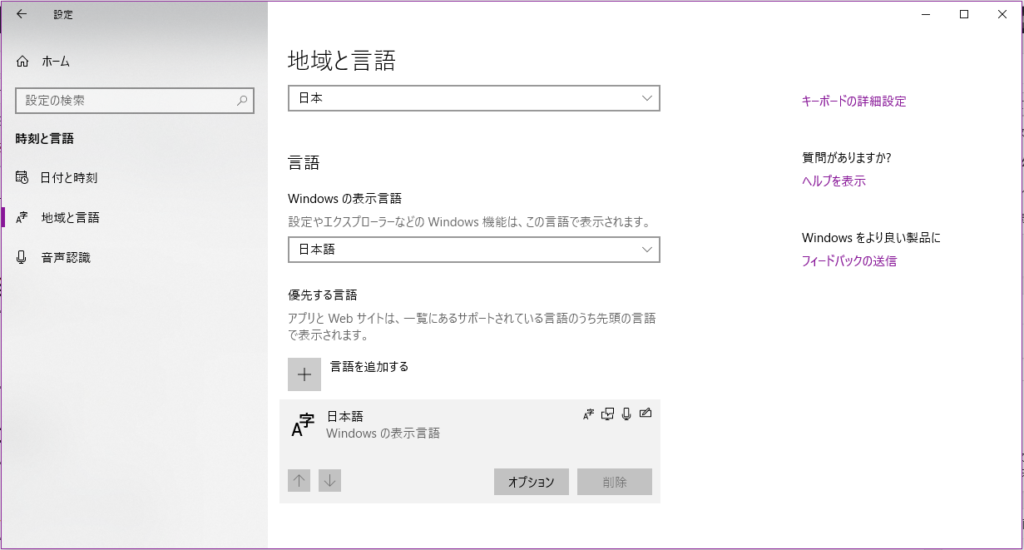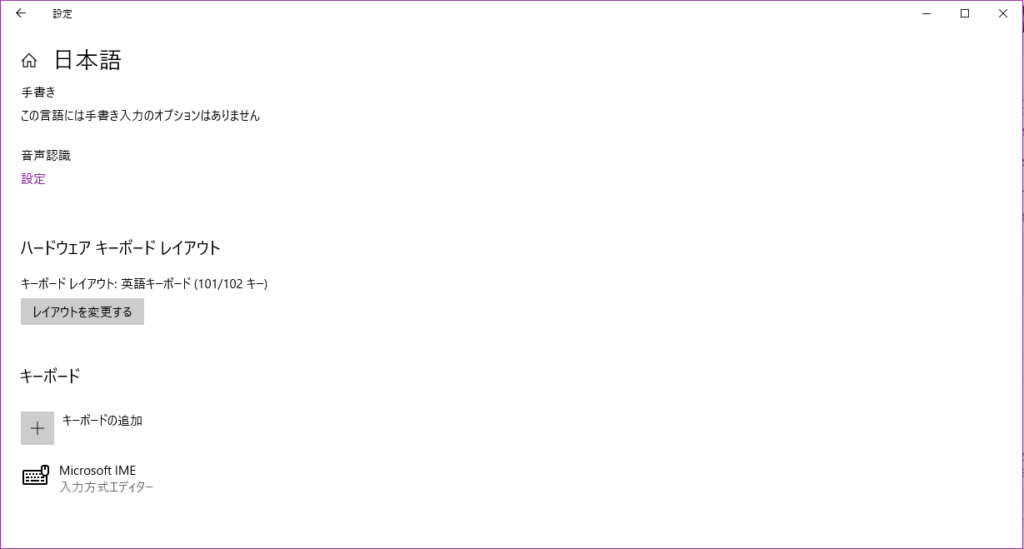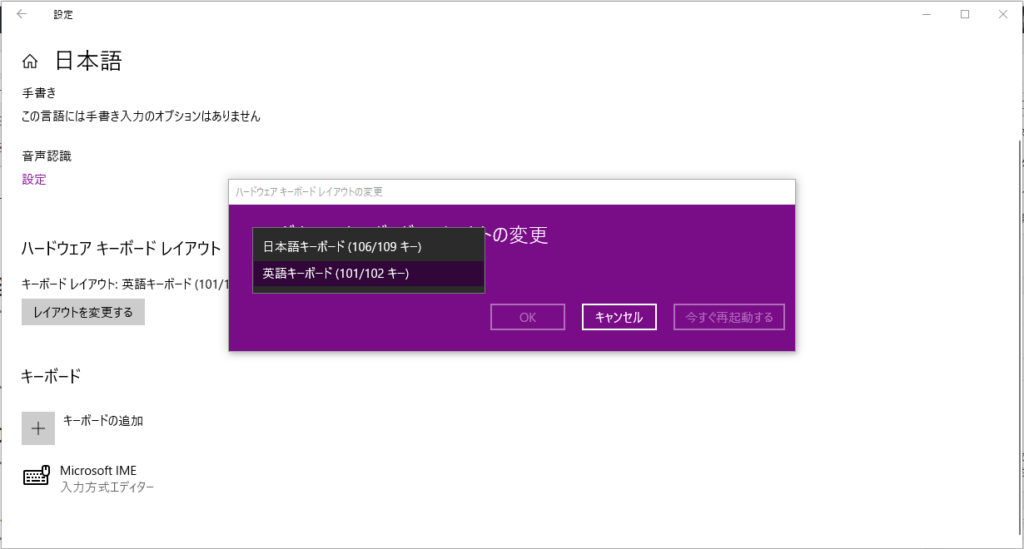本稿では、Ducky(ダッキー)のゲーミングキーボード「Ducky One 2 Mini RGB 60%」のレビューをお届けします。 [no_toc]
レビューサンプル提供: ふもっふのおみせ
レビューを動画で見る
製品仕様と外観
 Ducky Channelは、台湾のゲーマー向け周辺機器メーカーです。自社キーボードブランドDuckyを持ち、Cherry MXスイッチを採用したメカニカルキーボードを展開しています。今回レビューする「Ducky One 2 Mini RGB 60%」は、『フォートナイト』の超有名プレイヤーであるTfueが使用するメカニカルキーボード。これを皮切りに、海外プロゲーマーを中心に多くのゲーマーに人気を博しているホットな製品です。
Ducky Channelは、台湾のゲーマー向け周辺機器メーカーです。自社キーボードブランドDuckyを持ち、Cherry MXスイッチを採用したメカニカルキーボードを展開しています。今回レビューする「Ducky One 2 Mini RGB 60%」は、『フォートナイト』の超有名プレイヤーであるTfueが使用するメカニカルキーボード。これを皮切りに、海外プロゲーマーを中心に多くのゲーマーに人気を博しているホットな製品です。
キースイッチは4種類展開で、Cherry MX製の赤軸、茶軸、銀軸、静音赤軸から選択できます(今回のレビュー機は銀軸となります)。取り外しが可能なUSB-TypeCケーブル、イエローの交換用キーキャップ、戌のイラストが描かれたスペースバー、キーキャップ取り外し用の工具が付属しています。底面の立ち上げ式スタンドは3段階の角度調節が可能となっています。
 キーの数が必要最低限まで絞られた英語配列の61キー仕様で、テンキーはもちろん、F1~F12キーまで取り除かれています。ゲームに不要なキーを全て取っ払ったコンパクトなデザイン。フルキーやテンキーレス仕様のキーボードと比較すると、その違いは明確に分かるかと思います。なお、取り除かれた部分のキーは打ち込めないという訳ではなく、Fnキーと対応キーを同時に押すことで問題なく利用可能です。
キーの数が必要最低限まで絞られた英語配列の61キー仕様で、テンキーはもちろん、F1~F12キーまで取り除かれています。ゲームに不要なキーを全て取っ払ったコンパクトなデザイン。フルキーやテンキーレス仕様のキーボードと比較すると、その違いは明確に分かるかと思います。なお、取り除かれた部分のキーは打ち込めないという訳ではなく、Fnキーと対応キーを同時に押すことで問題なく利用可能です。
ソフトウェアは不要で、キーボード本体のみでさまざまな設定を行えます。主な設定項目としては、マクロを記録・再生するDucky Macro V2.0、LEDライティング設定(RGB対応済み)、マウスコントロール、メディアコントロールなどです。なお本稿では、各種設定方法なども詳しく解説しています。
ギャラリー
パフォーマンス
キータッチと打鍵音
 本稿ではCherry MX銀軸を搭載したモデルの打鍵感をチェックします。Cherry MX銀軸のスイッチ仕様としては、押下荷重45g、キーストローク3.4mm、アクチュエーションポイント1.2mm、5,000万回のクリック耐久性となります。
本稿ではCherry MX銀軸を搭載したモデルの打鍵感をチェックします。Cherry MX銀軸のスイッチ仕様としては、押下荷重45g、キーストローク3.4mm、アクチュエーションポイント1.2mm、5,000万回のクリック耐久性となります。
まず驚いたのは各キーの安定性が高いこと。同価格帯のメカニカルキーボードではSpaceキーなどの横に長いキーがグラつきがちで、キーを押し込む角度によって入力しづらいことがあります。Ducky One 2 Mini RGB 60%はキーキャップがしっかりと固定されており、キーをどの角度から押し込んでも打鍵感が変わらないと感じます。
この影響から、キーキャップが揺れた時に発生する「カチャカチャ」音は無く、純粋にキースイッチの打鍵によって鳴る「スチャスチャ」といった打鍵音が楽しめます。押すとスッとキーが降りていく一貫した打鍵感は、静電容量無接点方式のキーボードに似た感覚でスラスラとタイピングでき、個人的には非常に好み。これだけキーの安定性が高い銀軸キーボードを扱うのは初めての経験です。
 キースイッチについては好みが分かれる部分ですが、個人的にはゲームプレイに最も適しているのは銀軸だと感じます。一般的な赤軸や青軸などのキースイッチでは、キーを2mm前後押し込まなければ反応しません。しかしCherry MX銀軸はアクチュエーションポイントが1.2mmと非常に短く設計されており、ゲームプレイにおいてキー操作をリアルタイムに反映させることが可能です。たった数mmの差ですが、十分に体感できるほどの違いです。
キースイッチについては好みが分かれる部分ですが、個人的にはゲームプレイに最も適しているのは銀軸だと感じます。一般的な赤軸や青軸などのキースイッチでは、キーを2mm前後押し込まなければ反応しません。しかしCherry MX銀軸はアクチュエーションポイントが1.2mmと非常に短く設計されており、ゲームプレイにおいてキー操作をリアルタイムに反映させることが可能です。たった数mmの差ですが、十分に体感できるほどの違いです。
なお、Cherry MX銀軸の押下荷重は45gですが、体感では同じキースイッチを搭載したキーボードよりキーが重たいと感じました。この理由は、キーキャップがしっかりと固定されていることが影響していると思われます。例えばキーキャップがグラつく製品だと、斜めから押し込んだときにある程度のアソビがあり、指の形に沿って若干キーが傾きます。Ducky One 2 Mini RGB 60%ではキーキャップがほぼ動じず、しっかりと自立しているため、キーが重たく感じるのでしょう。
キー割り当て変更を推奨
Ducky One 2 Mini RGB 60%は必要最低限のキー以外を取り除いたコンパクトなキーボードということもあり、半角/全角切り替えなどの多用するキーが存在しなかったりと、やや戸惑います。普段通りにキーを入力するために、Windows側でキー割り当ての変更を行うことを推奨します。手順は以下の通り。
- 右下のタスクバーから「A」あるいは「あ」を右クリックし、「プロパティ」をクリック
- 「詳細設定」をクリック
- 「編集操作」の項目にある「変更」をクリック
- 現在のキー割り当ての一覧表が表示されるので、目当てのキー割り当てを変更
なお筆者は半角/全角切り替えをEscキーに割り当てて使用しています。キー割り当てには、Ctrl+Aなど複数のキーを用いることも可能ですので、操作しやすいように工夫してみてください。フルキーやテンキーレスも魅力的ですが、筆者はDucky One 2 Mini RGB 60%の61キー構成でも十分に事足りると感じました。
LEDライティング設定
 Ducky One 2 Mini RGB 60%は、LEDバックライトを備えています(RGB対応)。ソフトウェア不要で、本体の操作のみで発光色やパターンを変更できます。
Ducky One 2 Mini RGB 60%は、LEDバックライトを備えています(RGB対応)。ソフトウェア不要で、本体の操作のみで発光色やパターンを変更できます。
Fn + Alt + Tキーを同時押しすることで、あらかじめ用意された計10種類の発光パターンに切り替えることが可能です。RGBを活かしたパターン5種(ウェーブ、カラーサイクル、レインドロップ、リップル、ランダムリアクティブ)と、好きな発光色を選択できる4パターン(リアクティブ、ブリーズ、100%フルバックライト、レーダー)に分かれます。もちろんバックライトは完全に消灯することもできます。
好きな発光色を選択できる4パターンに切り替えた際は、Fn + Altキーを同時押しするとZ(赤)、X(緑)、C(青)の3キーが発光するので、それぞれの明度を10段階で調整しながら好きな色へと近づけていきます。Fn + Alt + Spaceキーを押すとカラーパレッドが表示され、全てのキーのバックライトを選択した色に変更することもできます。Fn + Alt + Vキーでカラー設定をリセットします。
 もちろん、特定のキーを好きな色に発光させることも可能です。Fn + Alt + Caps Lockを長押しすると、GとBキーが点灯します。好きな方を選択すると、カスタマイズモードが立ち上がります(設定は2種類まで保存でき、後々GとBキーを用いたコマンドで呼び出せます)。Caps Lock + Z X C Vキーのいずれかを押すと、Caps Lockキーの発光色が変わっていくので、思い通りの色に調整しましょう。
もちろん、特定のキーを好きな色に発光させることも可能です。Fn + Alt + Caps Lockを長押しすると、GとBキーが点灯します。好きな方を選択すると、カスタマイズモードが立ち上がります(設定は2種類まで保存でき、後々GとBキーを用いたコマンドで呼び出せます)。Caps Lock + Z X C Vキーのいずれかを押すと、Caps Lockキーの発光色が変わっていくので、思い通りの色に調整しましょう。
その後、Caps Lockキーを放し、その色で発光させたいキーを押せば設定完了。この手順を繰り返せば、各キーの発光色をカスタマイズしたキーボードに仕上げられます。Caps Lock + 左Shift キーを押せばカスタマイズモードが終了します。
キーキャップを付け替えて”アソビ”を
このDucky One 2 Mini RGB 60%は、火付け役であるTfue自身がキーキャップを付け替えて使用していることもあり、ユーザーそれぞれがカスタマイズして個性を出しています。黒と白の小さくて可愛らしい筐体から全てのキーが飛び出ているキーボードなので、工夫を凝らしたキーキャップのレイアウトが映えやすいのです。Duckyの交換用キーキャップはあいにく持ち合わせていないため、手持ちのキーキャップで少し遊んでみました。
今回は、真っ白なキーキャップ「Xtrfy A1」をWASDキーに、白と黒の二層式キーキャップ「HyperX Double Shot PBT Keycaps」をその他のキーに付け替えてみました。筐体とキーキャップとの統一感は劣らぬまま、LEDライティングがより強調され、外見の良さが増したかなと感じます。
「Ducky Ultra Violet keycap Set」に付け替えているユーザーが多い印象です。Tai-Haoのラバー製キーキャップ「Tai-Hao Rubber Gaming Backlit Keycaps」をアクセントにしている方もちらほら。Ducky One 2 Mini RGB 60%は、キーキャップの変更によるカスタマイズを楽しみたい方にとって最適なキーボードと言えるでしょう。
Ducky One 2 Mini RGB 60% 各種設定方法
Ducky One 2 Mini RGB 60%は英語配列キーボードですので、これまで日本語配列キーボードを使用していた方は、Windows側での簡単な設定が必要となります。また、LEDライティング設定のほか、Windowsキーの有効/無効化やデバウンスタイムの変更など、キーボード操作を通してさまざまな設定が行えるので、それらの設定方法を以下に記しておきます。
- Windows側で日本語配列から英語配列に設定を切り替える方法
- Ducky One 2 Mini RGB 60% 設定一覧
-
- Windowsキーの有効/無効化:Fn + Alt + Windowsキー 長押し
- デバウンスタイムの変更(デフォルト設定は10ms)
- 5ms: Fn + Alt + Y
- 10ms: Fn + Alt + U
- 15ms: Fn + Alt + I
- 20ms: Fn + Alt + O
- LEDバックライトに関する設定
- 発光パターン変更:Fn + Alt + Tキー 同時押し
- 速度調整:Fn + Alt + Jキー あるいは Fn + Alt + Lキー
- 消灯:Fn + Alt + Tキー 長押し
- カスタマイズモードの起動:Fn + Alt + Caps Lockキー 長押し後、 G および Bキー どちらかを選択
- 個別キーの発光色の変更:カスタマイズモードの起動後、Caps Lock + Z X C Vキー で色を調整し、設定したいキーを押す
- カスタマイズモードの終了:Caps Lock + 左Shiftキー 同時押し
- ディスプレイモード:Fn + Alt + Ctrlキー 長押し
- 初期化(出荷時の状態に戻す):左右Windowsキー 同時押し あるいは Fn + 左Windowsキー 同時押し
結論とターゲット
 「Ducky One 2 Mini RGB 60%」は”Tfueが愛用するゲーミングキーボード”という名ばかりのものでは決してなく、メカニカルキーボードとして高品質であると言えます。各キーの安定性が高く、どの角度からキーを押し込んでも一貫した打鍵感を得られます。また、キーボードが上に乗る横長のマウスパッドを使用している方ならば、マウスの可動域を増やせることもメリットとして挙げられます。
「Ducky One 2 Mini RGB 60%」は”Tfueが愛用するゲーミングキーボード”という名ばかりのものでは決してなく、メカニカルキーボードとして高品質であると言えます。各キーの安定性が高く、どの角度からキーを押し込んでも一貫した打鍵感を得られます。また、キーボードが上に乗る横長のマウスパッドを使用している方ならば、マウスの可動域を増やせることもメリットとして挙げられます。
重厚感のあるデザインのゲーミングキーボードが多い中、Ducky One 2 Mini RGB 60%はコンパクトで可愛らしい印象を受けます。外見に関してはそれぞれの好み次第ですが、筆者個人としては非常に気に入っています。キーキャップ交換によるキーボードカスタマイズの流行を巻き起こしたともいえる本製品は、キーボードとして確かな品質も兼ね備えています。遊び心のあるゲーマーには是非手に取ってもらいたいゲーミングキーボードです。
以上、Ducky(ダッキー)のゲーミングキーボード「Ducky One 2 Mini RGB 60%」のレビューでした。
[ss url=”https://dpqp.jp/best-gaming-keyboard” width=”160″ class=”alignleft” title=”おすすめのゲーミングキーボード20選。デバイスレビュアーが厳選” hatebu=1 tweets=1 likes=1 target=1]