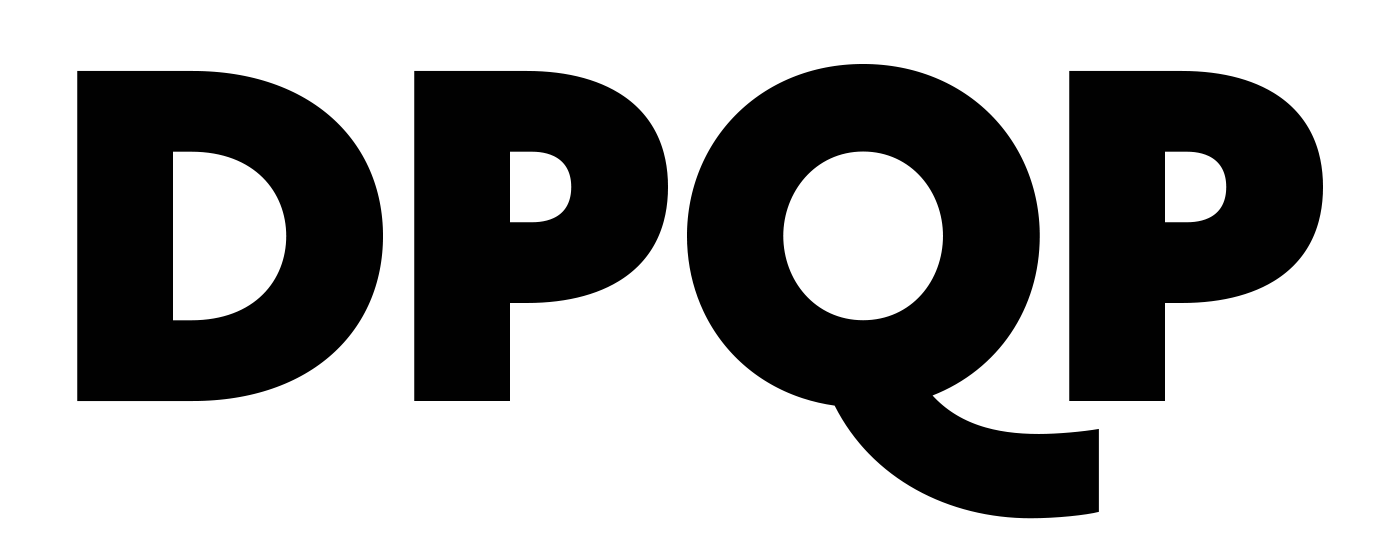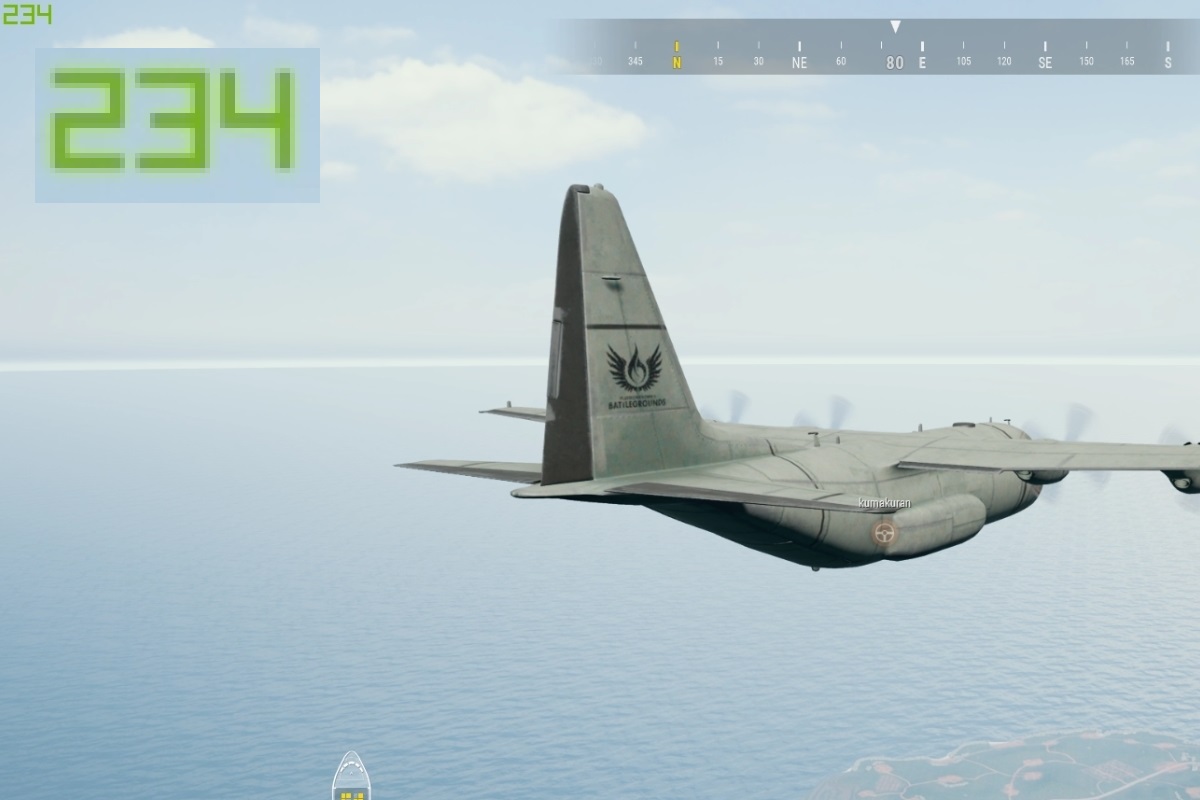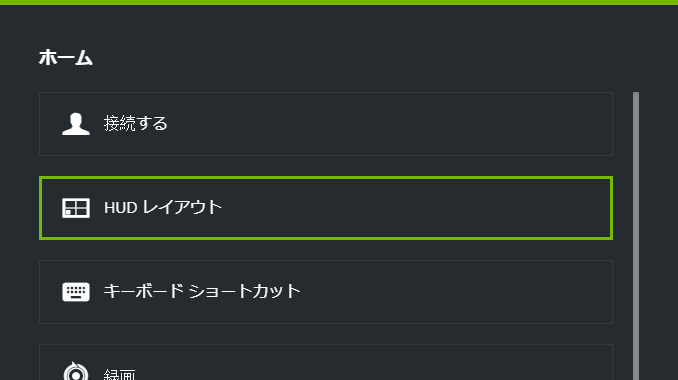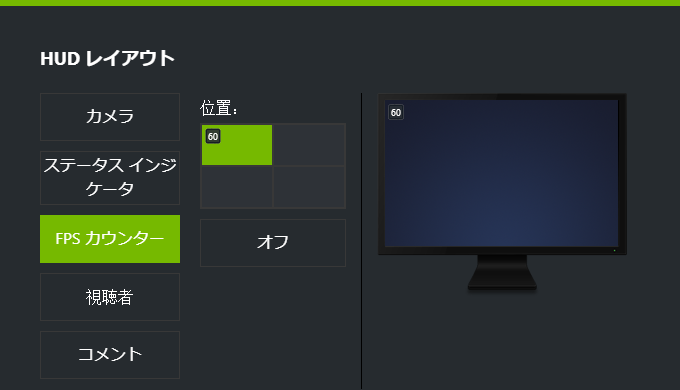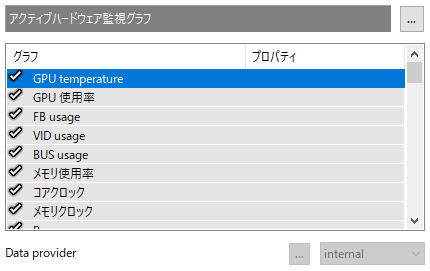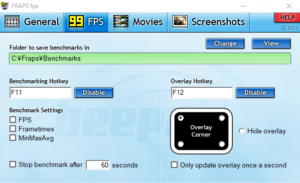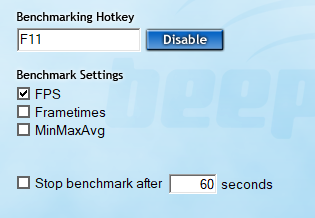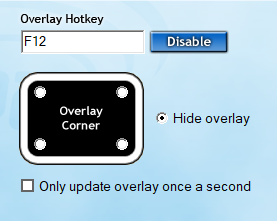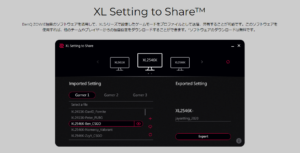本稿では、PCゲームで動作フレームレート(fps)を計測・表示する方法を解説しています。
PCゲームで動作フレームレート(fps)を表示する
 PCゲームがどれだけ快適に動作していることを確かめるために、動作フレームレート(fps)を確認するという方法があります。フレームレートとはモニター上の映像が切り替わる頻度のことで、数値が高ければ高いほど画面が滑らかに動きます。
PCゲームがどれだけ快適に動作していることを確かめるために、動作フレームレート(fps)を確認するという方法があります。フレームレートとはモニター上の映像が切り替わる頻度のことで、数値が高ければ高いほど画面が滑らかに動きます。
この数値は使用しているPCのスペックによって変動するので、自身のPCがどの程度のスペックを有しているのか、またゲームがどれくらいのスペックを要するものなのか、といった様々な指標になります。
フレームレート(fps)という用語、またリフレッシュレート(Hz)との関係性については以下の記事で解説しています。
[ss url=”https://dpqp.jp/tips/framerate” width=”160″ class=”alignleft” title=”フレームレート(FPS)、リフレッシュレート(Hz)とは” hatebu=1 tweets=1 likes=1 target=1]動作フレームレートを計測・表示するソフトウェア
自身の環境でゲームがどれくらいのフレームレートで動作しているか確認するために、「GeForce Experience」などのソフトウェアを活用する方法が最も一般的です。なお、本稿で紹介するソフトウェアは全て無料で利用することが可能です。それぞれの使い方を以下にて紹介します。
1. GeForce Experience
 NVIDIA GeForceシリーズのグラフィックカードを搭載したゲーミングPCを使用している方であれば、NVIDIAが提供する「GeForce Experience」を用いる方法が最もオススメです。フレームレートの表示はもちろん、NVIDIAドライバーの更新、画面キャプチャによる動画撮影、TwitchやYoutubeへの配信などを一つでこなせる万能なソフトウェアです。
NVIDIA GeForceシリーズのグラフィックカードを搭載したゲーミングPCを使用している方であれば、NVIDIAが提供する「GeForce Experience」を用いる方法が最もオススメです。フレームレートの表示はもちろん、NVIDIAドライバーの更新、画面キャプチャによる動画撮影、TwitchやYoutubeへの配信などを一つでこなせる万能なソフトウェアです。
- GeForce Experience:https://www.nvidia.com/ja-jp/geforce/geforce-experience/
導入後、「HUDレイアウト」という項目から「FPSカウンター」を選択し、四隅の表示させたい位置(もしくはオフ)を選択するだけで設定完了です。ゲーム起動時に動作フレームレート(fps)をリアルタイムで計測し、指定した位置に表示してくれます。
2. MSI Afterburner
 PCパーツや周辺機器でお馴染みのMSIが提供する「MSI Afterburner」は、動作フレームレートの計測だけでなく、CPUとビデオメモリの使用率、CPUとグラフィックカードの温度など、多岐にわたる情報をモニタリングすることが可能なソフトウェアです。
PCパーツや周辺機器でお馴染みのMSIが提供する「MSI Afterburner」は、動作フレームレートの計測だけでなく、CPUとビデオメモリの使用率、CPUとグラフィックカードの温度など、多岐にわたる情報をモニタリングすることが可能なソフトウェアです。
- MSI Afterburner:https://jp.msi.com/page/afterburner
ソフトウェアを起動し、歯車のマークから設定画面へ移行、「モニタリング」のタブを選択します。ここでチェックマークが入っている情報が表示されるので、「フレームレート」の項目にチェックを入れ、不要な項目のチェックを外しておきましょう。画面上の表示設定については、同時にインストールしたであろうRiva Tunerというソフトウェアから行えます。
3. Fraps
 「Fraps」は動作フレームレートの数値をリアルタイムに計測し、画面上に表示するソフトウェアで、本稿で紹介した中では最もシンプルなものとなります。しかし、DirectX 12で動作するゲームには対応しておらず、最新ゲームタイトルでは動作フレームレートが正常に計測できません。
「Fraps」は動作フレームレートの数値をリアルタイムに計測し、画面上に表示するソフトウェアで、本稿で紹介した中では最もシンプルなものとなります。しかし、DirectX 12で動作するゲームには対応しておらず、最新ゲームタイトルでは動作フレームレートが正常に計測できません。
ソフトウェア起動後、四隅のどこに動作フレームレートを表示するか選択し、ホットキー(標準ではF12)を押せばフレームレートを画面上に表示してくれます。F11キーを押すことでベンチマークを利用でき、FPS値の変動をファイルとして保存することもできます。
なお、これらのソフトウェアを使用することによって負荷が掛かることはほとんどなく、ゲームのパフォーマンスに大きな影響を及ぼすことはありません。PCゲームの動作フレームレートを計測・表示させたい方は、ぜひこの3つの方法を試してみてはいかがでしょうか。